
さんざん迷ったのですが、ついにAmazon Kindle Fire HD8を購入してしまいました。
実際に使用してみて、2週間ほど経過しての感想を書いてみたいと思います。
プライム会員のメリットを今まで利用してなかったと知る
プライム会員だと4,000円オフでゲットできる
私がAmazon Kindle Fire 8 HDを購入する直接のきっかけになったのは、まさにAmazonプライム会員の4,000円オフでゲットできる、という点でした。
Amazon Kindle Fireには、サイズが3種類あります。
具体的には、7インチ、8インチ、10インチでして、値段がそれぞれ8,980円(8GBモデル)、11,980円(16GBモデル)、18,980円(32GBモデル)ですが、Amazonプライム会員だとそれぞれさらに4,000円オフで購入できるのです。
つまり、プライム会員だと、実際の値段は、4,980円、7,980円、14,980円でゲットできるのです。
タブレットが1万円以下で入手できるっていうのはオイシイですよね。
なお、この4,000円オフという特典は、無料お試し会員だと適用できないので、Amazon Kindle Fireを購入する際には、本会員に切り替える必要があります。
Amazonプライム会員の年会費は税込3,900円。さらに今年に入って月額プランも登場しまして、これだと月額400円です。月額プラン利用でも、4,000円オフの特典が利用できるのは嬉しいところです。
もっとも月額プランを12か月払うと4,800円になってしまうから、1年通年でプライム会員になるなら年会費を支払う方がお得ではあるんですけどね。
Amazonプライム会員でできること
そもそも私が、Amazonプライム会員になった理由というのは、Amazonで注文した際に送料が無料になること、でした。
逆にいえば、それ以外のメリットはあまり知らないというか、これまでほとんど活用してなかったんですね。
今回、おうちに8インチのFireタブレットが届いたわけですが、Amazonのタブレットなだけあって、もうAmazonのサービスが全面に出た作りになっているわけです。
このため、これまで知らなかったサービスを試しに使ってみる、という体験をすることもできました。
タブレットのメニューで表示されるので、試しに使ってみましたら、結構楽しい。
Kindleオーナーライブラリー
まず、これこそKindleを持っている人の特権ともいえるべきなのが、Kindleオーナー ライブラリーです。
これは、毎月、Kindleの電子書籍から好きな本を一冊、無料で読むことができるというもの。普通のPC、スマホやタブレットからではダメで、Kindle端末からだけしかこの特権は利用できないので、Kindleをゲットしたらぜひ試してみたい機能でした。
ただし、どの電子書籍でもOKというわけではなくて、オーナーライブラリーの中からのみ選べるという感じなので、どの程度、好みの本が入っているかは人ぞれぞれかなと思います。
Prime Music
Prime Musicは、様々なプレイリストがあって、80年代や90年代の懐メロも充実しているので、私みたいな昭和世代には嬉しいところ。他の作業しながらバックミュージックに流しておくなんて使い方もできました。すべて無料で利用できるのは得した気分です。
プライムビデオ
プライムビデオも、Amazonプライム
会員なら無料で楽しめるコンテンツが充実してます。
タイトルをざっと見るだけでも、見てみたいな、とおもう作品がちらほら。
時間がもう少しあれば、ドラマや映画をたくさんみれるのになぁ、と思います。ドラえもんをはじめとしたキッズ向けのコンテンツもたくさんあるようです。
ただしテレビにはつなげない…
そうなんです。ここが、Amazon Kindleの、唯一、しかし大きな不満点です。
てっきりHDMI端子が付いていて、テレビとつなげて映像を大画面で楽しめるのかな、と思っていたのですが、
ない。
なんで、ないのー!
どうやら、過去のKindle端末にはあったらしいんですよ。第5世代から消えたらしい…(ちなみに現行モデルは第7世代)。
テレビにつなぎたければ、Fire TV stickを買えってことなんでしょうね。
そういうマーケティング戦略のために削っちゃったのかな、HDMI端子…。
ここは本当にすごく残念な点です。
ただ、その分、価格が低くなったという経緯があるようなので、仕方がないですね。とほほ。
タブレットの画面サイズ
私が購入の際に悩んだのは、やはり画面サイズでした。7インチ、8インチ、10インチ、どれが良いんだろうって。
私は、結局、迷った挙句に、8インチのFireタブレットにしました。
自分のスマホの画面は5.2インチです。5インチクラスだと、電子書籍やPDFを見る際にやはり不便。それで、タブレットが欲しいなとずっと思っていたわけですが、実際8インチのサイズにして正解だったと思います。
参考までに、私のスマホXperiaZ2(5.2インチ)、Amazonの8インチのFireタブレット、母のiPad(9.7インチ)の比較画像を掲載しておきます。

とはいえ、紙の大型本を電子化した本など、電子書籍の種類によっては、もう少し画面のサイズが大きい方が良かったかなと思うときはあります。10インチのFireタブレットだったらもうちょっと見やすかったかな、と。
ですが、実際に10インチのタブレットだったら、ベッドやソファに寝っ転がりながら、本を読むのは重くて難しいかなと思うので、難しいところですね。
正直、寝っ転がりながらのタブレット閲覧は、8インチでも20分以上やってると重いって思います。
漫画や小説などの単行本での利用が多くて、寝っ転がりながらの利用スタイルが好きな人は7インチのFireタブレットでもいいかもしれません。
とはいえ、7インチと10インチの中間の8インチのFireタブレットというのは、大きいフォーマットの電子書籍にもギリギリ耐えられて、かつ寝っ転がって読むみたいな気軽な使い方もできる、良いとこ取りのサイズなのかもしれません。
Google PlayでAndroidタブレットのように使用
Amazon Kindle といえば、電子書籍を読むための端末というイメージがありますが、Amazon Kindle Fireは、普通のタブレットのように使用できます。
OSはAmazon独自のFireOSを使用していますが、Androidをベースにしているので、Google Playをインストールしてしまうと、普通のAndroidタブレットと変わらない使い勝手で利用できるんですね。
Google Playをインストールするというのは、Amazon Kindle Fireにとっては邪道の使い方なのでしょうが、Amazon appの品ぞろえよりGoogle Playの方がずっと充実しているのでね。
Google Playの導入方法は、こちらのサイトさんを参考にさせていただきました。
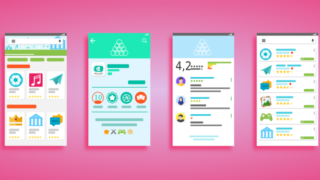
とはいえ、あくまでも邪道な方法なので、インストールする際には、リスクを承知で行いましょう。
いったん、Google Playをインストールできてしまえば、普通のAndroidタブレットと変わらない感覚で、アプリをインストールして楽しむことができます。
私はゲームとか動的なアプリはあまり使わないのですが、普段使いのアプリで不便を感じたことは今のところありません。1万円弱でこれだけ使えるならいいじゃん!って感じです。
7インチのFireタブレットにいたっては5000円代で手に入るタブレットなんてお値段、安すぎです。
HontoやRakuten Koboの電子書籍も読めた
また、購入するまでは、Amazon Kindleっていうくらいだから、他の電子書籍のアプリは使えないのかなと思っていました。
確かにそのままでは使えないのですが、Google Playをインストールしましたら、HontoもRakuten Koboも、普通に使えちゃいました(^-^;。
私は普段、電子書籍を読む際は、Amazon KindleとHontoと楽天Kobo
を比べて、キャンペーンの有無を確認しながら、一番安くで読めるサイトから購入というパターンなので、複数の電子書籍アプリが使えるのはありがたかったです。
また、これまで電子書籍は基本的にスマホから見ることが多かったので、やはり小さい画面だと読みずらく、つい紙の本を購入してしまいがちだったのです。
が、8インチのFireタブレットの見やすさはやはり全然違うので、以前よりも電子書籍を利用する頻度が増えそうです。
Blue Shade機能はすごく便利
そして、Amazon8インチのFireタブレットで私が気にいっているのが、Blue Shadeという機能です。
スマホやタブレットのスクリーンには青色のLEDライト(ブルーライト)が使用されているのですが、これを夜寝る前に長時間見ていると、体内時計が狂って、不眠症になったり、睡眠や覚醒の障害になるというのをご存知でしょうか。最近は、メガネ屋に行くと、ブルーライト軽減専用のメガネが店頭に並んでたりするんですよね。
この青色のLEDライトの影響を避けるためにAmazonのFireタブレットに備わっているのが、Blue Shadeという機能なのです。
Blue Shadeを設定すると、まさにスクリーンから青色だけを軽減してくれるんです。
実際に利用すると、青色が少ないだけあって、画面全体が黄色っぽい感じになります。最初は多少の違和感がありましたが、慣れると全然気にならないし、夜だとむしろ心地よい。
ワンタッチで設定できるので、とても楽です。
まとめ
以上、新しく我が家にやってきたAmazon8インチのFireタブレットの紹介をしてまいりました。
現在のところ、スマホと8インチのFireタブレットと交互にヘビーに利用しています。
スマホのバッテリーが切れたら、充電している最中にタブレットの方を利用する、なんてこともできます。
1万円以下で、このコスパの高さ。良い買い物をしたって思ってます(^-^;


コメント