
今年の春にKickstarter経由で注文していたRaspad(ラズパッド)が、ついに家に届きました。
本日はRaspadに関する記事です。
Kickstarterのプロジェクト
Raspadを注文した経緯はこちらの記事にて紹介してあります。

Raspadって何?とあらためて申しますと、ラズベリーパイというシングルボードコンピュータを中に入れられるタッチパネル式の10インチタブレットでございます。

(Kickstarterより)
こういうスタートアップのプロジェクトって通販サイトとは違うので、どういうのが届くのか、果たして本当に届くのかが、まったくの未知数というドキドキがありました。
Raspadが家に届くまで
実際、当初は5月に発送される予定だったのですが、遅延して8月上旬になるという連絡が来ました。
さらに、8月になってもなかなか発送の連絡が届かないのでどうしたものかなぁ、と思っていたのです。はじめは、スペインの自宅に届けてもらうはずが、8月にずれこんだので、夏季に滞在している日本に送付先への変更をお願いしました。
私の受付番号は2000番代前半と遅めでしたので、余計に時間がかかったようです。
住所変更の件を含め、これまでも問い合わせをすると先方からはすぐにお返事があったので、あんまり心配はしていなせんでした。しかし、Kickstarterのコメント欄を見ると、いろいろ困っている人たちの意見が見られたので、少しだけ不安の雲がよぎった瞬間はございました。
で、結局、8月12日に発送しましたよ、というメッセージをいただきました。ようやくか、と。でも追跡番号は数日後に送るよ、と。いうことで、気長に待とうと思っていた矢先に、追跡番号のお知らせよりも先に自宅にモノが届きました。8月14日のことです。
さっそく開封

荷物は、佐川急便で届きました。どうやら香港からの荷物をいったん、大阪の会社に送って、そこから国内の宅急便として送られてきたようでした。関税とか心配しなくてよかったです(^^)。
さっそく箱を開けると、Raspadのパッケージが。対象年齢は10歳以上になっています。

この箱をさらに開けますと、

まず、現れたのがブルートゥースのキーボード。
このキーボードを取り除くと、

10インチのモニターが出てきました。
さらに、このモニターを取り除くと…

ケーブルやら、ラズパイ本体やらが出てきました。
中を取り出してみます。
こちらがケーブル類。AC電源ケーブルと、ブルートゥースのキーボードの充電ケーブルです。

電源ケーブルのプラグの形状は、国によって違う形状を選択できたのですが、私はスペインで使える形状を選択していました。当然、日本のコンセントの形状には合わないので、変換プラグを使う必要があります。今回は、自宅にあったThinkpadの電源アダプターの先の部分を使いました(^^♪。
そして、こちらはラズベリーパイ3関連。ラズパイ本体、ラズパイの透明ケース、8GBのSDカード、USBのマイク、ヒートシンクです。

ラズパイ本体は新型の3Bプラスが入っていました。
そして、こちらは距離センサー、LCDモジュール、など。Kickstarterで目標金額を上回ったことでゲットできた「おまけ」でした。「おまけ」はこのほか、上の写真で紹介したヒートシンクやラズパイケースなどがありました。

写真下の黒いプラスチックの物体は、当初、何かわからなかったのですが、ラズパイをタブレット本体に収納する際に必要なものでした。
さっそく組み立ててみる
さっそく使えるように組み立ててみます。付属の説明書に従ってセットアップしていきます。
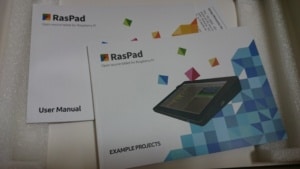
まずはラズパイを箱から取り出します。「ラズベリーパイ3Bプラス」なだけあって、これまでのラズパイ3Bとは微妙に見た目が変わっています。

これをタブレット(モニター)内に入れるのですが、その前におまけで付いてきたヒートシンクを取り付けようっと。

こんな感じで大丈夫かしら。
ヒートシンクは、CPUとLANコントローラの場所に取り付けました。ヒートシンクには、既にシールが付いているので簡単に取り付けられました。
次は、SDカードをラズパイ本体に入れます。こちらも3Bに比べて場所がちょっと変わっててあれれ?と思ったのですが、ボードをひっくり返すと写真右側にありました。

ここにSDカードを差し込んで、っと。

次はラズパイ本体をタブレットに入れていきます。
タブレットを裏返して、プラスチックの蓋をずらして、ここにラズパイを収納します。

蓋を開けるとこんな感じです。

ここにラズパイを入れますが、最初にHDMIやMicroUSBケーブルを本体に挿してから入れようとするとうまくはまりませんでした。まずはラズパイ本体をケース内に収めてから、ケーブル類をラズパイに挿すのが簡単です。

そして、さきほど、謎だった黒いプラスチックの部品をラズパイ本体の上に載せます。これは、はめるというよりは軽く上に置く感じです。

これで再び蓋を閉めます。
横から見るとこんな感じになっています。

この写真に見えるUSBのケーブルをいったん外して、上のラズパイのUSBの口に挿しなおします。

これで出来上がりです!
スイッチを入れてみると…

おなじみのRaspbianの画面が来ました!わーい。
BluetoothとWifiの設定
今回は付属でBluetoothのキーボードがありますので、それをペアリングしておきます。

キーボードの電源を入れて、FnキーとCキーを同時に押すとペアリングが始まります。
あとはWifiの設定。最初、これがよく分からなくて、あれ?って思いましたが、Raspbianのラズベリーマークをクリックして現れるメニューからPreferences→Raspberry Pi Configurationを選択して、Localisationのタブを選び、ここで、Set Wifi Countryで日本なり自分の住む国を選択します。このLocalisationのメニューでは、Set LocaleでTimezoneを日本に変更しておきます。
言語設定も選べるので、日本語にすることもできます。が、後述しますが、バーチャルキーボードが文字化けするので、有線・無線キーボードを利用しない場合は、とりあえず英語のままにしておくのも良いかもしれません。
そして、OKボタンを押すと、「The changes you have made require the Raspberry Pi to be rebooted to take effect. Would you like to reboot now?」要は、「変更を反映するために再起動してよい?」、というメッセージが出てくるので、Yesを選択すると自動的に再起動されます。
再起動してしばらくすると、右上のWifiのところに接続したいWifiのリストが表示されて選べるようになっているはずです。
あとできる設定といえば、コンソールを立ち上げて、例の「sudo apt-get update」コマンドを入力することでしょうか。付属の8GBのSDカードにプリインストールされたRaspbianでは、ブラウザのChromiumが最新バージョンではなかったので、こちらのコマンドで、ソフトウェアのアップデートができると思います。
気になっていること
最後に、実際にさくっと数時間使用してみて、気になった点を書いておきます。
タッチパネルはコツが必要?
タッチパネルは、ぶっちゃけ反応が悪いです。スマホやタッチパネルPC的な動きを想定していると拍子抜けします。特にモニターの周辺部の方が、指の位置と反応する位置のズレが大きくなる気がします。これで困るのがバーチャルキーボードを使用するときで、一度バーチャルキーボードを出して、それをやめたい場合にうまく閉じられない。指でキーボード全体をズラして、閉じるの✖ボタンを中央の方に持ってきてから、再度クリックすると閉じてくれますが、周辺部のタッチする感じが弱いですね。
タッチパネルの感度なり精度を較正する方法はあるのかしら、少し調べてみます。
追記)ファームウェアをアップデートしたらタッチパネルの反応は改善されました。ファームウェアはこちらのリンクの一番下からダウンロードできます。
バーチャルキーボードは日本語が化ける
Raspadでは、画面左上部にキーボードマークが表示されていまして、これをクリックすると、バーチャルキーボードが表示されます。これを使うと有線・無線キーボードを接続しなくても文字が打てるはずなのですが、なぜか日本語設定にしていると文字化けして使えないです。全部□(四角)のマークになってしまいます。日本語の文字化けについては、後日対応予定です。
仮に英語の設定で使ったとしても、このバーチャルキーボードで、ターミナルでコマンド打つのとかすごく面倒ですだし、たぶん無理。コマンド打つ際には、無線なり有線のキーボードをつないでしまった方が良いと思います。
充電時間は長め?
これはまだ使い始めたばかりで分からないのですが、いったん充電すると3時間は持つと言われるタブレットのモニターですが、充電が完了するまでに少し時間がかかるかなという印象でした。少し使用しただけなのに、充電すると完了まですごく時間がかかる気がする…。
まぁ、ノートパソコンのThinkpad X280の充電時間(1時間弱)と比べてしまうと、あっちは爆速なので、比べたらかわいそうな気もしますが…。
付属のBluetoothキーボードはとっとと充電が切れた
また、こちらも些末なことなのですが、付属のBluetoothキーボードは使用して早々に充電切れになりました(+_+)。付属のUSBケーブルでさっそく充電開始。現在もノートパソコンにつないで充電中です。
充電中はキーボードは使用できないので、そこは注意ですね。
まとめ
以上、Raspadを開封して、ざっと使用してみた感想を書いてみました。
Kickstarterのコメント欄ではいろいろトラブル等が報告されたりもしていますが、私はおおむね問題なく使用できます。バーチャルキーボードの日本語の文字化けと、タッチパネルの画面周辺部の精度が気になるくらい。
これからボチボチ、ラズパイの電子工作に、Raspadも使っていきたいと思っています。


コメント