
またこの季節がやってきました。1年に一度の富士フィルムとこどもちゃれんじの誕生日記念フォトブックづくりです。本日はフォトブック作成を紹介します。
こどもちゃれんじの誕生日記念フォトブック
長年お世話になっているこどもちゃれんじ。
こどもちゃれんじでは1年に1度、誕生日記念号というのが届きまして、そこに富士フィルムのフォトブックが無料で作れるという特典があるのです。それを毎年利用しているというわけ。
気が付けば子供も5歳ということで、今回が4回目のフォトブックづくりになります。過去記事にも紹介していました。
できたフォトブックは実家に保管しているのですが、毎年増えていくので、子供の成長がよくわかるし、子供の祖父母も楽しみにしています。
無料になるのは16ページのソフトタイプ
ちなみに、こどもちゃれんじと富士フィルムの誕生日記念号のフォトブックのサービスは、表紙が柔らかいソフトタイプの16ページ版が無料になるというものです。
ですが、私が注文するのは、ハードタイプ。1年に1度の誕生日なんだから、ハードカバーにして、しっかり保存したいかな、と。ついでにページ数も追加してしまうので、毎年、無料ではなくて、有料でフォトブックを作成しています。でも、無料特典分は1419円分の割引として使用できるので、お得感は十分にあります。
海外からもアクセス可能に!
さて、このフォトブックサービス。もともとは、富士フィルムのフォトブックのウェブサイトを利用するわけですが、つい2年くらい前まで、海外からアクセスできなかったのです。
なので、作成・注文も日本に住む妹にお願いしたり、結構面倒だったのですが、去年くらいから海外からも問題なくアクセスして注文できるようになっていました。
ただし、ウェブページ上では相変わらず「海外からはご利用になれません」となっているとおり、海外の住所への発送は行っておらず、フォトブックの送り先は日本国内の住所になります。
富士フィルムのフォトブックのウェブサイトは、毎年サービスが改善されているのがすごくよく分かるので、毎回さすがだな、と思って利用させていただいています。
掲載する写真の管理が一番面倒
毎年のことなのですが、このフォトブックの作成において、何が一番面倒って、写真の選定です。
スマホや一眼レフで撮影した膨大な写真の中から、フォトブックに乗せる100枚程度の写真を選んでいくのです。しかも、私の一眼レフはニコンのD5500なのですが、普段はRawデータで保存しているので、写真を選定した段階で、Rawデータをjpegに変換する必要があります。これも結構な作業です。
ただ、ニコンの純正ソフトCapture NX-Dなり、View-NXiなりでのデータ変換作業も、昔に比べて楽ちんになった気がして、今年は思っている以上に早く写真の選定とデータ変換を終わらせることができました。
スマホで撮影した写真は使える?
フォトブックを作成する際に気になるのが、そもそもスマホで撮影した写真って、印刷するフォトに使えるの?、どの程度の大きさだったら印刷に耐えられるの?ということです。
実際、アプリとかで加工した写真やSNSで送信した写真は、スクリーン用にファイルサイズを小さくするため、解像度が低く抑えられていることが多いです。このため、スマホで見る分にはきちんと見えるけど、いざ紙に印刷すると悲惨なことになったりします。
サイズ別推奨画像サイズ
推奨画像サイズの目安としては、L版サイズなら1074×1524ピクセル(150万画素)、A4版サイズなら2516×3544ピクセル(900万画素)が推奨画像サイズのようです。
私のスマホ(ソニーXperia XZ1)では、普段写真を撮影すると5504×3096ピクセルで保存されるので、表紙に1枚ドーンと利用しても余裕な感じです。アプリとかで加工した写真も結構いけるかも。
Lineで送られたファイルだと1280×720ピクセル、Whatsappだと1600×1200ピクセルなので、フォトブックだと、Line経由で送られてきた写真は、L版よりも小さく表示するなら大丈夫かな、 ってサイズですね。
撮影した写真のサイズを確認したい場合は、Windows10の場合、対象ファイルを右クリック→プロパティ→詳細→イメージ、で知ることができます。
こどもちゃれんじの誕生日記念フォトブックを利用するには?
こどもちゃれんじの誕生日記念フォトブックを利用するには、こどもちゃれんじに入会するだけでOKです。お子さんの誕生月に送られてきます。
また、こどもちゃれんじの会員でない方も、富士フィルムのフォトブックサービスで、いつでも気軽にフォトブックを作成することができます。頻繁に割引クーポンも配布されているので、キャンペーンをチェックしてみることをおススメします。
いざ富士フィルムのフォトブックを作成開始!
さて、ここからは実際に、フォトブックの作成を行なう手順を紹介していきます。見ていただければわかるとおり、何ら難しいことではなくて、自分で簡単に1冊の写真集ができてしまうので、ホント感動ものです。便利な時代になりました。
こどもちゃれんじのクーポンの有効期限は、誕生日から3か月
ちなみに、誕生日記念号についているフォトブックのクーポンには有効期限があります。それはズバリ、お子さんの誕生日から3か月間なのです。たとえば、お誕生日が12月24日の場合、3か月後の3月24日までクーポンは有効ということになります。
私の場合も、ぎりぎりまでバタバタしていて、クーポンの有効期限間際になって、ヤバ、フォトブックを作らなくてはと焦って作業開始するのが恒例になってます(;^_^A。
フォトブックのタイプを選択
さて、ちゃきちゃき作っていきますよ。まずは、ベネッセの誕生日フォトブックのページにアクセスします。

ここで子供の年齢を指定すると、年齢別のページに飛ぶので、「フォトブックを作成する」のボタンを押します。7歳以上のお子様の場合は、6歳を選択し、表紙に年齢が表示されないデザインを選択すると良いようです。
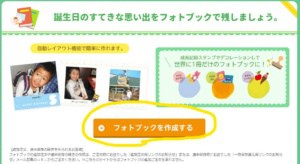
そして、こどもちゃれんじの会員なら無料で作成できる「ソフトカバー(14.5cm×14.5cm)」か、割引価格で作成できる「ハードカバー(14.5cm×14.5cm)、(20.5cm×14.5cm)」を選択します。
今回は、ハードカバーの20.5cm×14.5cm版の32ページを選択します。
画像をアップロード
すると、画像アップロードのページになりました。
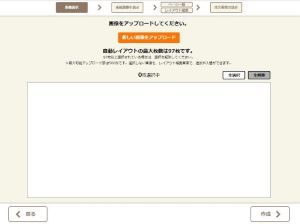
私が選択したバージョンの場合、自動レイアウト機能で配置できるのが最大97枚までになります。
実際の写真は、110枚ほど選んでいたのですが、ここではいったん97枚のみをアップロードして、残りの写真は後で追加することにします。
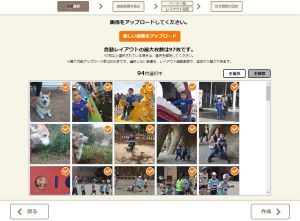
97枚の写真をアップロードするにはそこそこ時間がかかるので、お茶を飲んだり、他のことをしながら、ゆっくり待ちます。
表紙の写真を選択
アップロードが完了すると、表紙の写真を選択する画面が現れました。
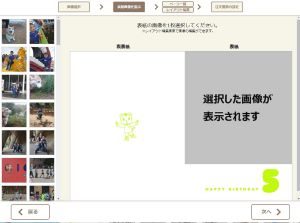
表紙にしたい「この1枚!」を選択すると、他の写真の自動レイアウトが開始されます。速い!
写真のレイアウトはあっという間に完了
一気に32ページ分の写真レイアウトが完成しました。
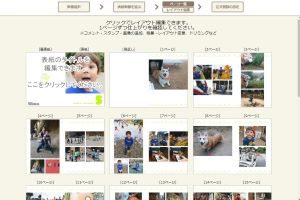
この自動レイアウト機能が結構優秀なので、あとは自分で何枚か入れ替える程度で完成できるのが、とっても便利です。

ページ数変更
ページ数変更ボタンを押すと、先に指定したページ数も変更可能になっています。変更可能なページ数は以下のとおりです。
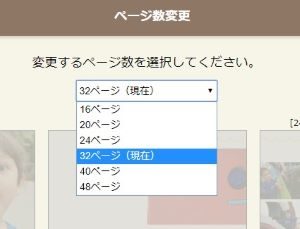
画像の追加
さらに、自動レイアウト機能の制限で、当初97枚しかアップしていなかった写真ですが、追加したい場合は、画像を増やすボタンをクリックすることで、追加アップロードが可能になります。

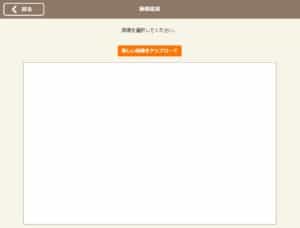
レイアウト変更
また、写真の縦横などレイアウト変更をしたい場合は、レイアウト変更ボタンをクリックすることで可能になります。
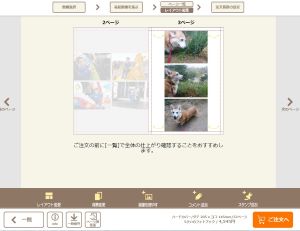
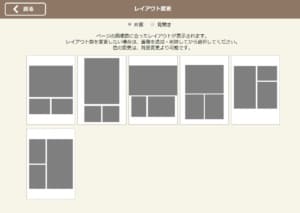
「1ページの写真を3枚から5枚に増やして、レイアウトを変えたい」という場合には、最初に「写真を増やす」機能を使うと、5枚だったら5枚用にレイアウトを変更してくれますが、それでもレイアウトが気に入らない場合は、レイアウト変更機能で再度変更を行うと良いでしょう。
オリジナルスタンプも充実
また、アルバムの各箇所に入れられるスタンプやメッセージも充実しています。
しまじろうのスタンプなど、こどもちゃれんじオリジナルのものもあるので、積極的に利用すると良いですね。

アルバムの一時保存
写真がたくさんだと、1日で作業を終えるのはさすがに無理なので、一時保存したくなりますよね。その場合は、一時保存ボタンを押します。

すると次の画面で、Eメールとパスワードの入力画面が出てきます。

ここで保存情報のリンクを送ってほしいEメールと、自分で考えたパスワードを入力します。
間もなく、指定したEメール当てに、URLリンクが届くので、次回はそのリンクをクリックすると編集作業を再開できます。
いざ注文へ
いろいろ考えて、満足のいく仕上がりになったら、「ご注文へ」ボタンを押します。

注文する前に、もう一度、アルバムを保存するために、Eメールとパスワードの入力が求めるので、好きなEメールとパスワードを設定して、入力します。
すると、フォトブックのお値段が表示されます。その下に「クーポン情報」の表示が出ますので、ここで「こどもちゃれんじ」の誕生日記念号の引換番号を入力するのを忘れずに!
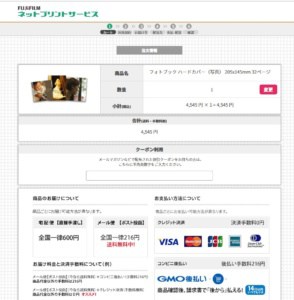
以降、名前・住所などの個人情報を入力していくと、最後の確認画面のトップで割引金額が表示されます。
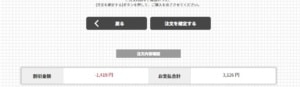
以上で完了です。あとは、自宅にフォトブックが届くのを気長に待ちましょう。
まとめ
こどもちゃれんじと富士フィルムのしまじろうのフォトブックを作成する手順を紹介してきました。
我が家にとって、このフォトブックは毎年1年に一度の総まとめ。過去に作成したフォトブックを振り返ると、子供の成長も良くわかるし、思い出にもなるので、ホントおススメです。

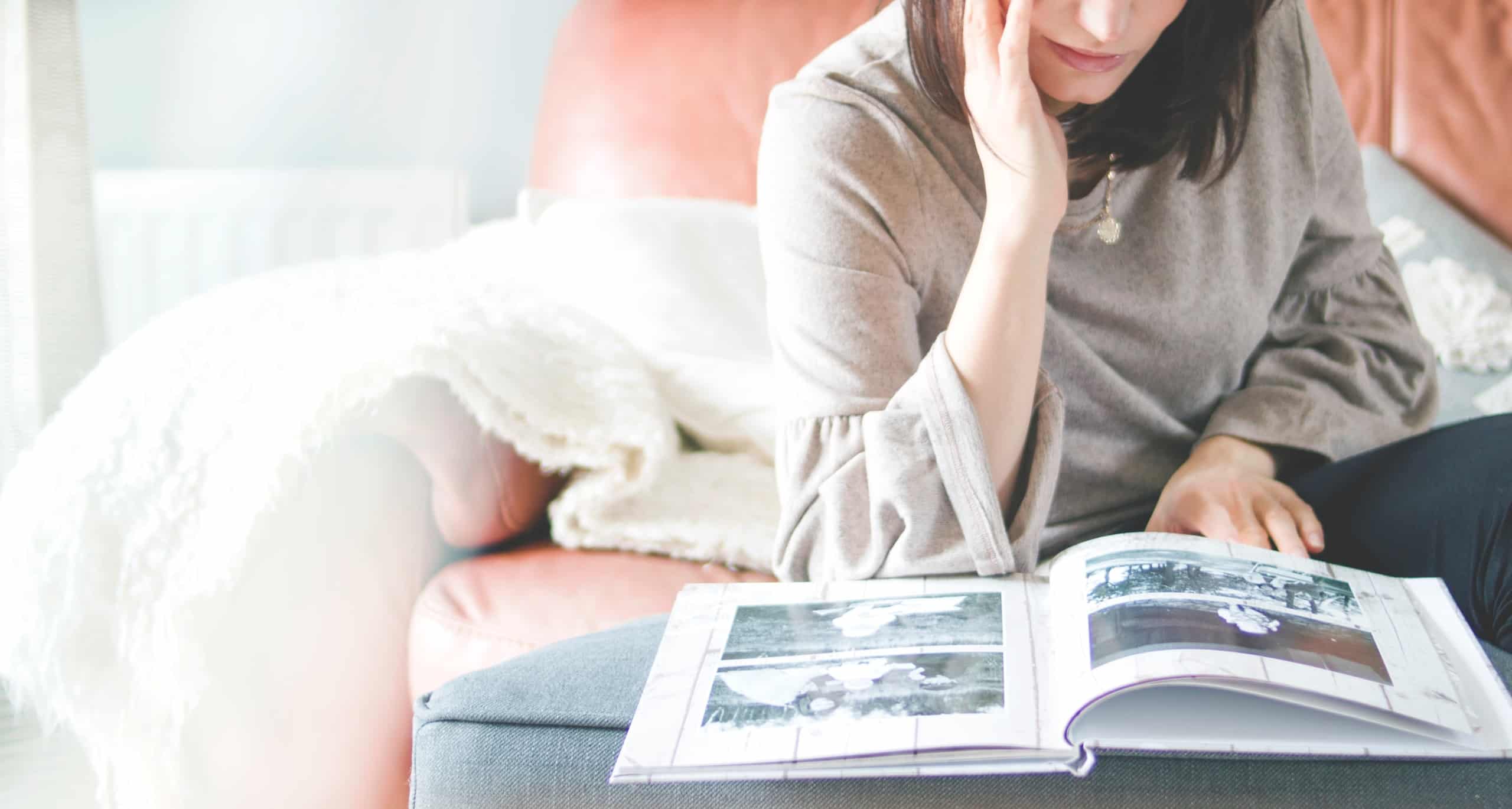




コメント