
前回は、ワードプレスとは何?というお話をしましたが、今回は実際にどういうものなのか、ワードプレスを使ってみるというお話です。
ワードプレスを無料で使用するには、wordpress.comというホスティングサイトに登録して利用する方法もあります。ただし、無料サービスの場合、自分で登録したアフィリエイトの広告を貼ることができなかったり、カスタマイズにも多少の制約があったりするので、ずっと無料で利用すると決意しているのでなければ、自分のパソコンにワードプレスをインストールしてまずは使用してみるというのがオススメです。
インスタントワードプレス
自分のパソコンにワードプレスをインストールする方法にはいくつかあるのですが、一番、簡単でオススメなのが、インスタントワードプレスというものをインストールするという方法です。私も最初は、Xamppとかいくつかの方法を試行錯誤しながら試してみたのですが、データベースの設定とか面倒で…、ですが、インスタントワードプレスをインストールしてみたら、なんとまぁ簡単なことか!
インストール先はこちらのページです。
さっそく英語ですけど、焦らずに。上のリンクへ飛んだら、Download Instant WordPress 4.5というのをクリックしてください。飛び先のページにあるこの青いボタンですね↓
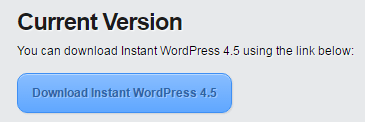
(こちらはただの画像なので押せません…)
具体的なインストール方法、その後の利用法については、私が利用しているワードプレスのテーマSimplicityの作成者である、わいひらさんのサイトが詳しいです。

一度、インスタントワードプレスでログインをしたら、ワードプレスを最新のバージョンにアップデートをしておきましょう。インスタントワードプレスに付属のワードプレスは、2017年2月1日現在で4.5ですが、現行のワードプレスの最新版は4.7.2です。ワードプレスは、かなり頻繁にアップデートされています。最新の機能を利用するためにも、今後、レンタルサーバー上で動かした場合にセキュリティの問題を気にしないためにも、こまめに最新版にアップデートするクセを付けちゃいましょう。そして、自分のサイトを試しに作ってみたりして、使い方を探ってみるといいと思います。もちろん、自分のパソコンにインストールしたワードプレスは、外部には公開されないので、自由に使うことができます。
ワードプレスを理解するのにオススメの本
ワードプレスの使い方へ慣れるには、分からないことが出てくるたびに、グーグルなどで調べていくという方法でやっていくことも可能ですが、ワードプレスの使い方の本を一度読んで見るというのもオススメです。というのも、本にざっと目を通すことで、ワードプレスの全体像がわかるので、こういうことをしたいときは、このメニューを選ぶといったことが理解しやすくなるからです。私が参考にした本はこちらの本です。
あまり初心者向きの本ではないかもしれませんが、細部まで理解しようとせずに、まずはざっと読んでみるのがお勧めです。ワードプレスにどういう機能があり、どういう使い方ができるのかを把握するという意味では、とても役にたつと思います。
そして、こちらの本でなくとも、本を購入する際には、ワードプレスは結構な頻度でバージョンアップしているので、なるべく発行年の新しい本を選んだほうが良いと思います。ワードプレスにインターフェースや機能等の変更があった場合にも、現行のバージョンにより近い内容となりますので。
アマゾンや楽天の電子書籍のサイトでは、各本の目次や本の一部が無料で試し読みできるようになっているので、実際に試し読みのサンプルをダウンロードしてみて、自分に合った内容か確認してから購入することができます。まずは気になる本のサンプルをダウンロードしてみましょう。そして、電子書籍にするか、紙の書籍にするかは、皆さんのライフスタイルに合わせて選べば良いと思います。ちなみに、私は電子書籍を選びました。上でオススメした一歩先にいくWordPressのカスタマイズがわかる本は、紙媒体から電子化された本なので、電子書籍に最適化された機能は備わっていません。なので、タブレットやPCなど大きめの画面で閲覧することをお勧めします。あ、でも、私はスマホでも見てましたけど。
ワードプレスのテーマを選ぶ
さて、ワードプレスを使い始めて、一番はじめに悩むのは、おそらく、どのテーマにしようかしら、ということではないでしょうか。選ぶテーマによってサイトのイメージはガラリと変わります。試しに、左のメニューから「外観」→「テーマ」を選び、ワードプレスにプレインストールされているテーマTwenty ten、 Twenty eleven、Twenty seventeen、などを選択してみると、選ぶテーマによってサイトのイメージが大きく変わることがお分かりになると思います。
実は、ワードプレスのテーマの数はすごく多いです。「テーマ」のページの上部にある「新規追加」ボタンを押してみると、大量にテーマが出てきます。なので、最初はどれにしたら良いか迷ってしまうのではないでしょうか。どのテーマでもご自分の使いやすいテーマを選ぶのがよいとは思いますが、個人的には、利用しているユーザーが多いテーマを選ぶのがお勧めです。何か分からないことがあったときに、Google検索をしたり、フォーラム等で質問した場合に、利用者が多いと知りたい回答が見つかりやすいからです。ある程度の知識がある人はそんな必要はないのかもしれませんが、初心者の場合はすぐに知りたい答えが見つかるというのは何気に大きいです。
その意味で、私が利用しているSimplicity というテーマはすごくお勧めです。ワードプレスの公式テーマではないのですが、開発者が日本のかたで、テーマのアップデートも頻繁になされています。また、ホームページには、Simplicityのテーマ専用のフォーラムも用意されていて、日本語で質問することができます。ちなみに、私はまだ質問したことはありません。質問しようと思うのですが、その前に、ググっているとだいたい回答が見つかってしまうので、聞くに及ばないということが大半です。テーマの作成者であるわいひらさんのホームページの寝ログでも、ワードプレスの機能や使い方などが解説されていて、それが驚くほど分かりやすい。グーグル検索で「simplicity (知りたいことを入力)」で検索すると、結構な確率でそのまんまな回答がヒットするんですね。そういう開発者さまやユーザーの方の情報提供力というのもすごいなと思います。ちなみに、Simplicityのテーマは下のホームページからダウンロードできます。

ファイルは、ZIP形式でダウンロードしたら、そのままワードプレスのテーマのページから新規追加でアップロードして簡単に追加することが可能です。詳しいことは上のページで解説されていますが、私はSimplicity 2とその子テーマ(child)を両方アップロードして、子テーマをアクティブにして利用しています。テーマにアップデートがあった場合も、子テーマを使っているとそれまでの設定が維持されるのでとても便利です。えっと、別に私は、開発者さまの知り合いでも回しモノでも何でもないのですが、純粋にすごい使いやすい!と思ったので。ワードプレスを始めたのがSimplicityからで本当に良かったと思います。
余談ですが、夫のブログ(まだ2記事しか書かれてない…)も、私がさくっと作ったのですが、夫はスペイン人なので、Simplicityはカスタマイズする際のメニューが日本語だからちょっと厳しいかなと思い、公式テーマの一つであるTwenty sixteenを使用しています。SEOとかいろいろ考えないのなら、もしくは、プラグインをガンガン入れて対策していこうみたいな姿勢なら、こういうのもありかなと思います。
いずれにせよ、テーマは他にもたくさんありますので、ぜひ、いろいろ試してみて、皆さまが自分にあったテーマに出会えることを願っております。
次回は、インスタント・ワードプレスを使ったパソコン(ローカル環境)を今後どう使っていきましょうかという記事です。こちらのリンクからどうぞ。


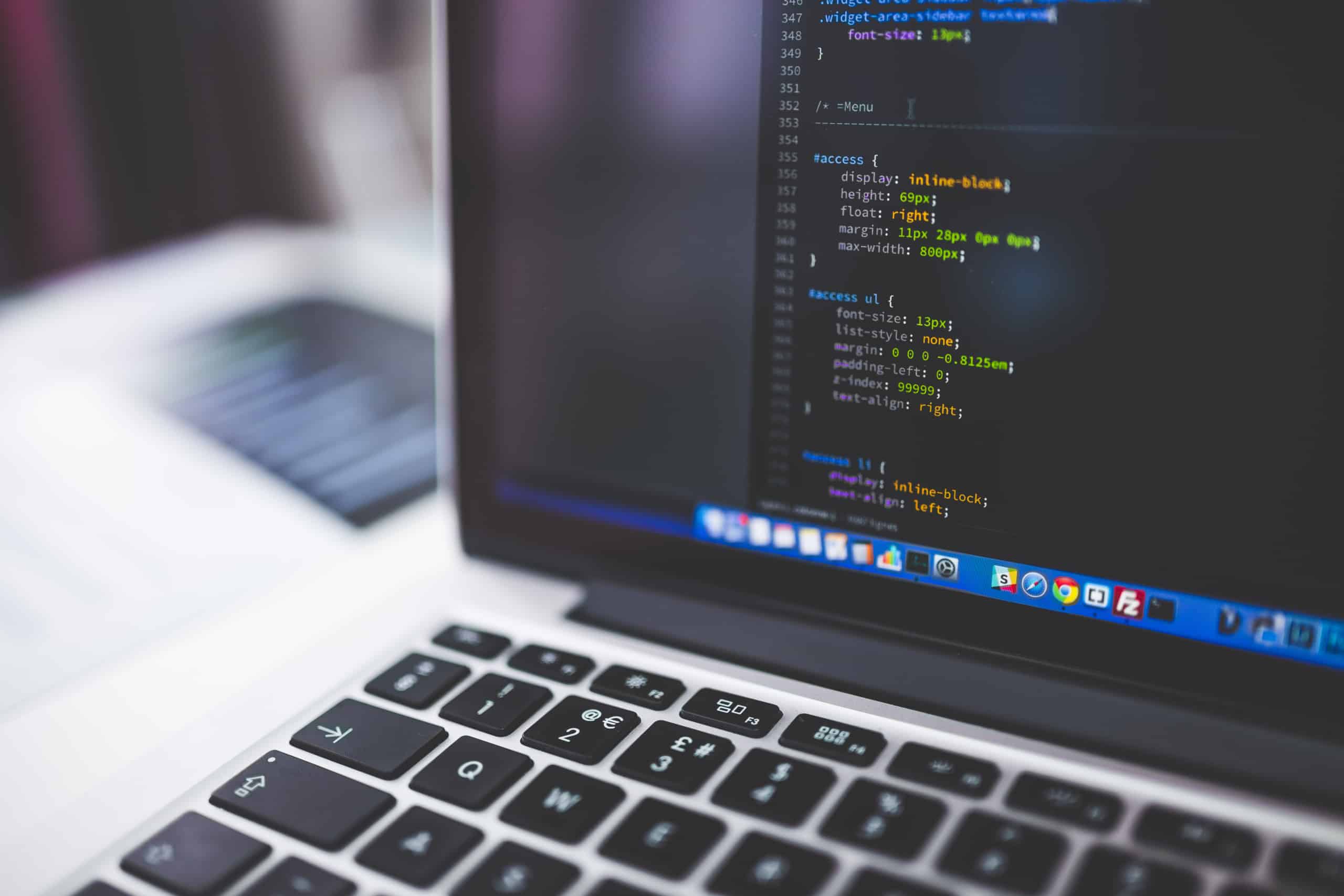

コメント