
電子工作をやってみたいという理由でついにラズベリーパイデビューを決心した私。
前回の記事もご参照ください。

本日は、わが家に到着したラズベリーパイの本体開封レビューです。
Amazonで注文
今回、注文したのは、
Physical computing lab社さんのラズベリーパイ・コンプリート・スターターキット(Raspberry pi Complete starter kit (standard)
です。
Physical computing labさんは自社ホームページもありますが、今回はAmazonのポイントが使えるので、Amazon経由で注文しました。さっそく翌日には到着。やはりAmazonプライムはいつも早いです。
いざ箱を開けてみる
届いた荷物を開けると、スターターキットの箱が出てきました。きっちりと箱に入ってますね。

中を開けると…。MicroSDカードやら説明書やらが顔を出しました。

机に並べてみますとこんな感じ。

左から、ケースに入ったラズベリーパイ3、良い感じに収納されてるLANケーブル、SDカードアダプター付きのMicroSDカード(16GB)、ON/OFFスイッチのある電源ケーブル、HDMIケーブル、説明書、となってます。
本体をじっくり見てみると…
大きさ
大きさを見てみるために、SDカードとラズベリーパイ本体を並べてみます。
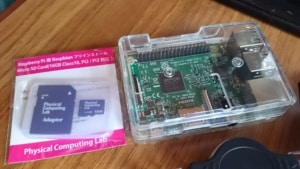
SDカードって小さいですよね。それと比べると、ラズベリーパイ本体がいかに小さいかお分かりいただけるかと思います。まさに手のひらサイズ。
本体は、透明な3ple Dekcer Piケースに、すでに入った状態でやってきましたので、組み立てる必要はありません。
側面の各種端子類
側面を見てみますと…
左から、Micro-USB端子、HDMI端子、オーディオ端子。

横にかたむけて、左から、LANポート、USB端子が4つ。

反対側を見ますと、中央にMicroSDカードの挿入口があります。

ケースを外してみる
透明のケースの上部を取り外して、中身を見てみますと、こんな感じ。

電源アダプターのスイッチ
一方、こちらはキットに付属していた電源アダプターのスイッチです。

ラズベリーパイ本体には電源スイッチが付いていないので、完全に電源を抜くにはコンセントを根元から外すしかないのですが、この電源スイッチが付いていれば、コンセントを抜かなくても電源をコントロールできるのは嬉しいですね。
LANケーブル
こちらがLANケーブル。

Wifi環境があるからLANケーブルは使わないかなーと思ったのですが、コンパクトに収納できる便利そうなLANケーブル。こういうタイプなら一つ持っておいてもいいかも。
実際につなげてみる
実際に、つなげてみます。

つなげるのはいたって簡単。
- MicroSDカードを挿入
- HDMIケーブルをモニターと、本体のHDMI端子に差し込む
- USB端子にマウスとキーボードのUSBケーブルを差し込む
- 電源アダプターをMicro-USB端子に差し込む
これで開始できちゃいます。MicroSDカードにOSがプリインストールされているので、本当に簡単に始められるのですね。もちろん、真っ新なMicroSDカードにOSを自分でインストールすることもできますよ。
そういえば、ラズベリーパイは、本体以外にも、キーボードやマウスを別途買う必要があるの?と思われた方もいるかもしれません。
あるいは、電子工作したいんだけど、部品はどうやって調達するの?と思われた方もいるかもしれません。
実際どうなんでしょう。
次回は、ラズベリーパイを使用するうえで、本当に必要となる周辺機器について考えてみたいと思います。
Raspberry Pi3 コンプリートスターターキット (Standard)

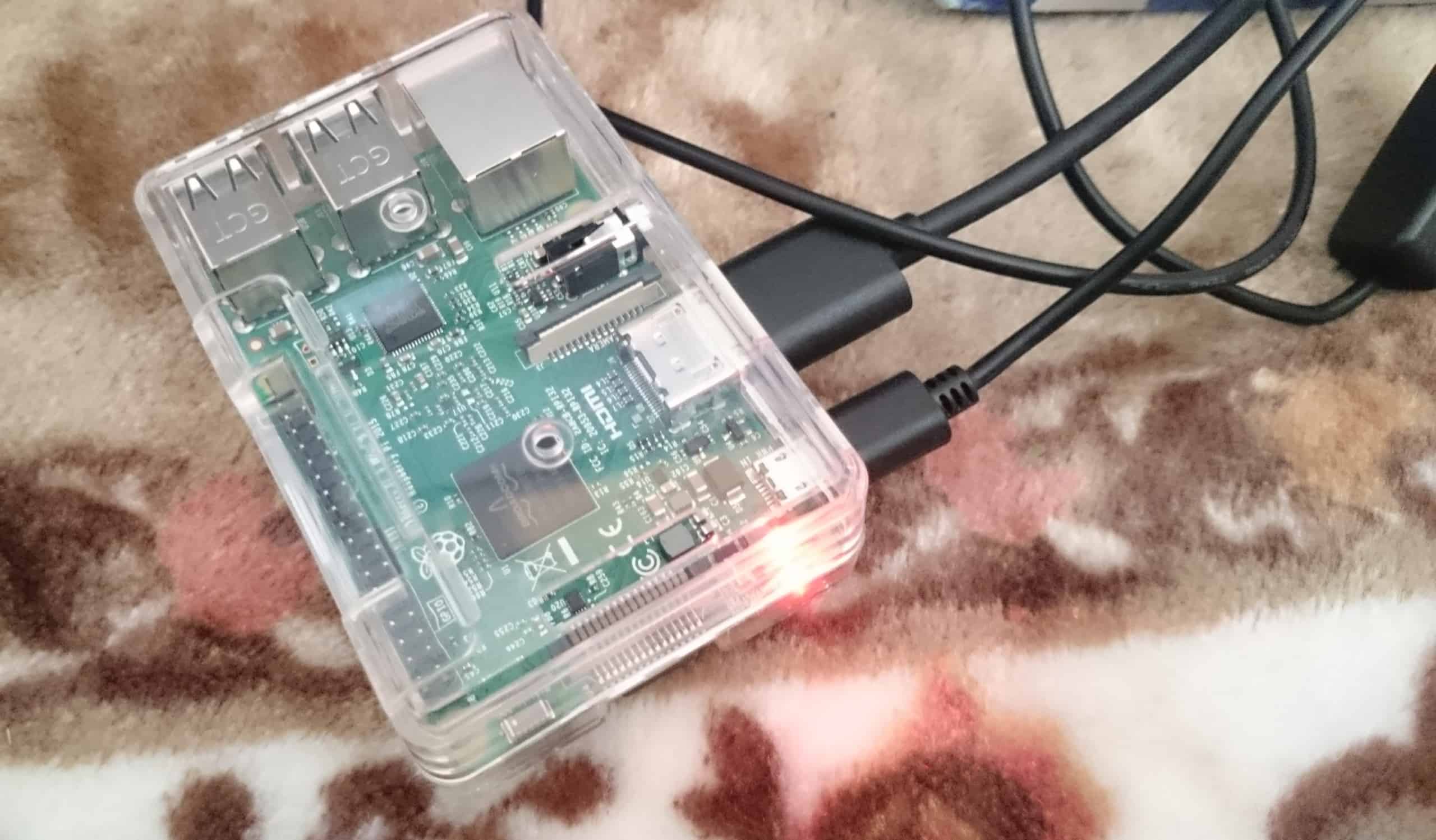

コメント