
さて、以前の記事で、Amazon TV stickを返品したお話を紹介しました。

そして、代わりに購入したのが、Google Chromecastだったのですが、今回はそのGoogle Chromecastはについての記事です。
Chromecastが到着!
さて、少し前の話になってしまいますが、Google Chromecastは
をトライスリー楽天市場店で購入しました。私が見た中では、お値段もお手頃に設定されていたし、それなりのレビュー数もあったのが、こちらで購入となった決め手でした。
(追記~なお私が購入したのは第2世代のクロームキャストでした。2020年現在は、第3世代が発売されていますので、下記に最新の商品をご案内しておきます)
実際、月曜日の夕方に注文したら、火曜日に発送されて、水曜日に受け取った、みたいな流れだったと思います。
届いたパッケージはこんな感じでした。

こちらはパッケージの裏面。普通に日本仕様って感じになってますね。

箱を開けて出てきたのがこちら。クロームキャストは、手のひらサイズの小型な感じです。

さらに、端末を出すと、下からは、電源コードが出てきました。マイクロUSB端子で、クロームキャストに接続したものを、電源につなげるようになってます。

クロームキャストから出ているHDMI端子をテレビにつないで、電源をコンセントに指して、画面の表示に従っていけば、普通に使えるようになります。
なお、Amazon TV Stickもそうでしたが、Wifi環境は必須です。
Chromecastでできること
そもそも、Chromecast(クロームキャスト)って何なのでしょう? Amazon TV Stickとどう違うのでしょうか?
Amazon TV Stickがそれ単体で、AmazonプライムビデオやYoutube、その他様々なコンテンツが見られました。操作は付属のリモコンで行ないます。アプリを使えば、スマホからも操作はできるようですが、スマホは必須ではありません。
これに対して、クロームキャストはあくまでも中継点みたいな存在です。
クロームキャストでコンテンツを再生するためには、スマートフォンなり、タブレットなり、パソコンなりが必要になり、そこから操作を行なうのが前提になります。
クロームキャストで動画を再生するには大きく2つの方法があります。
1.キャストボタンを使う
1つは、画面に表示されるキャストボタンを用いて、動画を再生する方法です。
たとえば、Youtubeにアクセスすると、動画の画面下にキャストマークが表示されます。
こういう動画だったら、画面右下の
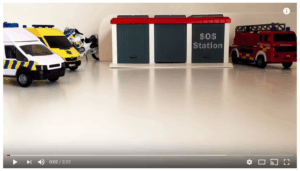
こういうマークですね。

これをクリックすると、クロームキャストを通じて、スマホなりパソコンで再生した動画が、テレビに映し出されます。見たい動画を選択したり、再生、一時停止などの操作も全て、手元のスマホなりパソコンで行なうことになります。
この機能のメリットは、一度、動画をキャストすると、その動画が再生されている間、同じ端末で他の作業ができることです。その画面を表示させている必要はないわけです。
デメリットは、この機能に対応しているアプリやサービス以外は利用できないということです。たとえば、クロームキャストのキャストボタンの機能は以下のサービスで有効です。
- Youtube
- Dailymotion
- Google Play ムービー
- Vimeo(スマホアプリのみ)
- Netflix
- Hulu(多分)
一方で、Google との仲が微妙なAmazonプライムビデオは対応してません。Amazonプライムビデオを見るためには、2番めの方法を行なうことになります。
2.ミラーリング機能を使う
2番目は、ミラーリング機能を使用して、スマホやタブレット、PCで表示させている画面をそのままテレビに表示させる方法です。
この機能の良い点は、端末の画面に映るものなら何でもそのままテレビに表示できることです。たとえば、Amazonプライム・ビデオは、クロームキャストのキャストボタンは利用できませんが、スマホやパソコンでプライムビデオを再生した状態で、画面のミラーリングを行えば、プライムビデオをテレビで視聴することができます。
もっともパソコンなら、HDMIケーブルを接続して、画面をテレビに表示する方法もありますが、ミラーリングだとケーブルレスで表示ができるので、環境によっては、ミラーリングの方が使い勝手が良かったりします。
ミラーリング機能のデメリットは、画面をそのまま表示させるので、ビデオを再生している間、スマホやPCを他の作業に利用できないという点です。これは、まぁ、ミラーリングしているので仕方がないですね…(^_^;)。
Google Homeとの連携
また、クロームキャストでとっても楽しいのが、Google Homeとの連携です。
我が家には、AIY Voice Kitのグーグルホームと、Google Home Miniがあるのですが、Google Home Miniの方では、手軽に、クロームキャストとの連携が可能です(AIY Voice Kitの方でも頑張ればできるのかもしれません…)。
すると、
「ねぇ、Google、テレビを付けて!」
「ねぇ、Google、テレビを消して」
「ねぇ、Goggle、YoutubeでXXの動画が見たい」
と音声で、テレビが操作できます。
これが何気にとっても便利です。
ただし、テレビのオンオフは、手持ちのテレビがCEC(Consumer Electronics Control)に対応している必要があります。古いテレビだと、テレビのオフはできてもオンは無理、なんてこともあります(実家のテレビがそうでした)。
テレビのチャンネルを変える時はリモコンが必要になりますが、まずはテレビを付けるのはGoogle Homeにおまかせしておいて、その間にリモコンを探す、というわけで、ワンテンポ、テレビを付けるのが早くなります。
あるいは、寝る時に、テレビのリモコンがどこにあるか探すより、他のことをしながら音声で「テレビを消して」と言うと、テレビが消えてくれるのは嬉しいです。
「だから何!。リモコン使えば!」って言われてば確かにそうなんですけどね。私みたいに少しでも横着したい人間には便利な機能です。
4歳の息子でも操作が可能に…
ただし、これ、少し困ったこともあります。
それは、4歳の息子が、Google Homeに命令して、勝手にYoutubeのビデオを再生できてしまう点です。
うちでは、いちおう、時間を決めて、テレビやビデオを見せているつもりなのですが、Youtubeの中毒性ってホント酷くて、もう、Youtube見るタイミングを今か今かと待ちわびている子になってしまいました。
普段、Youtubeは、AmazonのFireタブレットで「Youtube Kids」のアプリの画面をミラーリングする形でテレビに表示させて見せています。こうすると、Youtube Kidsのタイマー機能を有効にしつつテレビに表示できるのです(キャスト機能だとタイマーが使えない)。
で、テレビやYoutubeを見られない時は、
「今、インターネットがお休みしてるから」
「もう、インターネットがねんねしちゃったから、テレビは見られないよ」
とか、インターネットという権威者を盾に言いくるめてきたわけですが…、
最近、知恵を付けてきた息子は、大声で
「オーケー、グーグルぅ。ユーチューブでビデオが見たい!」
と叫ぶと、テレビが自動的に付いて、子供向けの動画が再生されてしまうのです。
特に、ビデオのタイトルを指定したわけでもないのに、子供向けの動画が再生されるのは、我が家のユーチューブ利用で、子供向けビデオの利用頻度が圧倒的に高いためでしょう。
あぁぁぁ、と私はうろたえながら、Google HomeのUSBケーブルをさり気なく引き抜いて、「グーグルさんも、ねんねしたみたいねぇ。今日はもう無理~。寝なさい!!!」
というわけで、親子のユーチューブをめぐるバトルは、毎日のように繰り広げられております。



コメント