
ここ最近、ラズパイから遠ざかっておりましたが、ふたたび、ラズパイにRaspbianをインストールしては、電子工作で遊んでおります。
過去にもラズベリーパイについての記事をいくつか紹介しているのですが、当時の私があまり分かっていなかったこともあり(今もあまり分かっていませんが)、情報が少しゴチャゴチャしている気がしたので、改めて別記事で、ラズパイの遠隔操作についてまとめておこうと思います。ぶっちゃけ、自分用のメモも兼ねてます(^^;。
最近、Raspbianをインストールし直したのをきっかけに、ラズパイに一切モニターやキーボード、マウスをつながずに、最初からオール遠隔操作行けるじゃん、ということに気が付きました。用途は選びますけどね。
以下、Raspbian Stretchを参照しています。
さて、まず、やることですが…。
SSHファイルを作る
ラズベリーパイでにSSH接続を行うには、ラズパイ側のSSH接続を有効にする必要があります。その方法にはいくつか方法がありますが、キーボードやマウス、モニター等をつながずに、別のパソコンから遠隔操作で完結させるためには、「SSHファイルの追加」の一択になるようです。
具体的には、RaspbianなどラズパイのOSのイメージファイルをダウンロードして、SDカードに焼いた後、ルート(Hドライブとかの直下)に「ssh」という名の空ファイルを追加するのです。
wpa_supplicant.confというファイルを作る
有線LANにつなぐ場合は必要ありませんが、Wifi経由でラズパイにアクセスしたい場合は、同じくラズパイのルートにwpa_supplicant.confというファイルを作成し、そこにWifiのアクセス情報を入力する必要があります。具体的にはこんな感じです。
network={
ssid="SSID(Wifiのネットワーク名)"
psk="password(パスワード)"
key_mgmt=WPA-PSK(接続するWifiの暗号方式)
}
※ sshとwpa_supplicant.confファイルの作成という二つの作業ですが、このように自力で作ることもできるのですが、下記のmasciiさんの作成されたツールにて、簡単に作成できますので、こちらのリンクから利用するという手もあります。
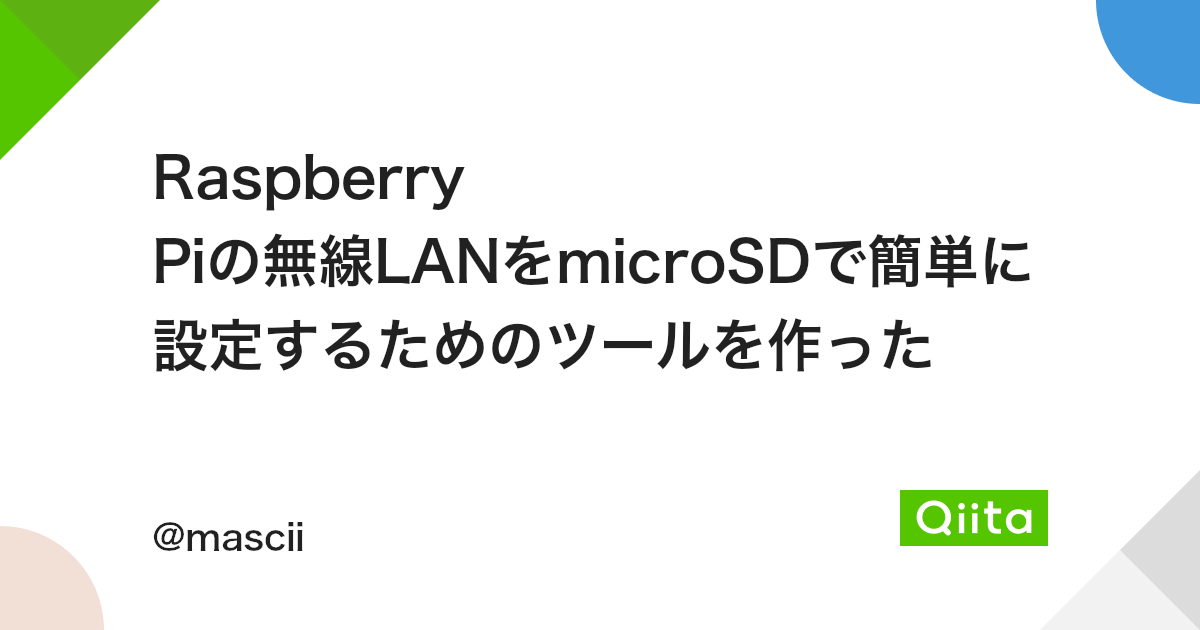
masciiさん、ありがとうございます!この場を借りてお礼を申し上げます。
SSH接続を行うためのソフトをダウンロード
Windowsの場合は、SSH接続を行うためのソフトをダウンロードします。
私はPuttyを使っていましたが、
最近は、Rloginを使用しています。
あるいは、最近のWindows10は、WSL(Windows Subsystem for Linux)でWindows上でありながら、簡単にLinuxが動かせるようになったので、UbuntuあたりをWindowsにインストールして、UbuntuのターミナルからSSH接続するのもありです。
ラズパイのつながっているIPアドレスを知る
ラズベリーパイにSDカードを挿入し電源を入れたら、ラズパイがネットワークにつながっているIPアドレスを知る必要があります。
私は、いつもブラウザに192.168.1.1を入力、つまり自分の家のルーターにアクセスして、そこからラズパイのIPアドレスを知るようにしています。ただ、すべての人がアクセス場所のルーターの情報を見られるとは限らないので、そういう場合は、Advanced IP Scannerのようなアプリをダウンロードして、IPアドレスを知るという方法があります。
SSHで自分のラズパイにアクセス
ここまでできたら、ラズパイに、自分のパソコンからアクセスします。Raspbianの初期設定のユーザー名は「pi」で、パスワードは「raspberry」です。PuttyやRloginでIPアドレス、ユーザー名、パスワードを設定していればすぐにアクセスできるはずです。
あるいは、UbuntuみたいなLinuxからアクセスする場合は、
ssh pi@192.168.1.24
のような「ssh pi@ラズパイのつながっているipアドレス」と入力すると、パスワードを聞いてくるので、「raspberry」と入力すると接続できます。
ぶっちゃけ、電子工作をやるだけなら、SSH接続のターミナル上でvimを使ってファイル編集とかしてれば、キーボードやマウスを一切つなぐことなく操作できちゃうんですね。便利!
【おまけ】ブルートゥース機器をつなぐ
また、ラズパイに、マウス、キーボード等をブルートゥース接続したい場合は、一度VNCでGUI画面に行ってからも簡単に設定できるのですが、SSH接続のターミナル画面で完結させたい場合があるかもしれません。その際の操作法については、過去の記事でまとめてありますので、こちらをご参照ください。

【おまけ】VNC接続したい場合は
というわけで、このままSSHで遠隔操作するので十分な人もいらっしゃるかもしませんが、もし、GUIでもRaspbianを操作したいという場合は、VNCの環境を設定する必要があります。こちらも一応メモっておきます。
SSH接続でVNCを有効化
ラズパイのSSH接続の画面で、
sudo raspi-config
と入力するとラズパイの設定画面に行きます。
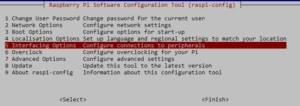
ここで、「5.interfacing options」を選択すると、
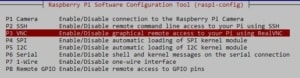
VNCを有効化するオプションが出てくるので、VNCを選択すると、
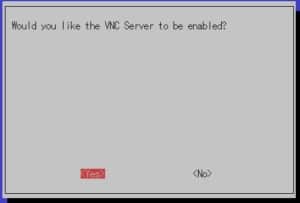
VNCサーバーを有効化しますか、と聞いてくるので、Yesを選びます。
その後、
sudo reboot
でラズパイを再起動すると、VNCが有効化されます。
VNCのアプリをダウンロード
Windowsパソコンから、VNCでラズパイにアクセスするためには、VNCのアプリをインストールする必要があります。今回はRealVNCのVNC Viewerを使用します。
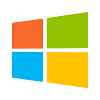
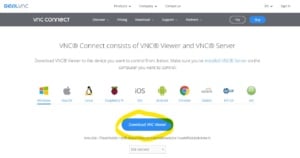
Exeファイルを実行すると、すぐに使えるようになるので、上のボックスに、ラズパイがつながっているIPアドレスを入力します。
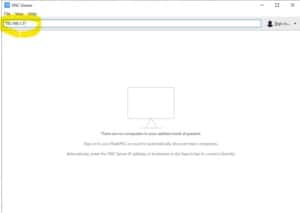
するとこんな画面が出てくるので、そのままContinueボタンを押すと
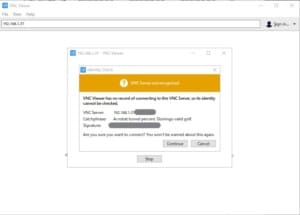
ユーザーネームとパスワードを入力する画面が現れるので、初期設定のままの場合はそれを、変更した場合は新しいパスワードを入力します。
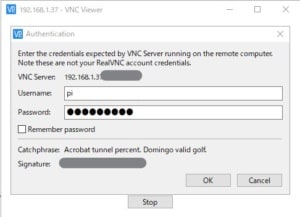
すると、つながりました!
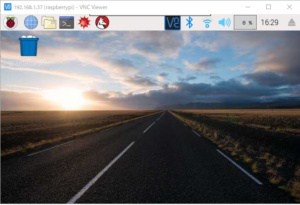
表示画面が小さく感じる場合は
画面が小さいなという場合は、左上のラズベリーマークをクリックして、「Preference」→ 「Raspberry Pi Configuration」を選択すると…
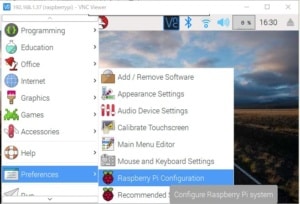
「system」→「Set Resolution」という項目があります。
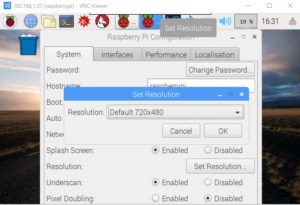
デフォルトでは、720×480になっているので、ここを、1280×720、あるいは、1920×1080にすると、大きな画面で表示できます。
遠隔操作でできないこと
電子工作などを行うだけなら、ラズパイにSSHでアクセスするので事足りてしまうかもしれません。
一方、VNCでアクセスして、気づいたのですが、VNCでは、音声は出てきません。なので、ラズパイのオーディオジャックなりブルートゥース経由でスピーカーへ別途出力する必要があります。
また、マインクラフトは、VNC経由だと遅延があって、まともにプレーはできないかなという感じでした。なので、マインクラフトを遊びたい場合は、素直にモニターにHDML接続をして、マウスやキーボードをUSBなりブルートゥースで接続した方がよさそうです。


コメント