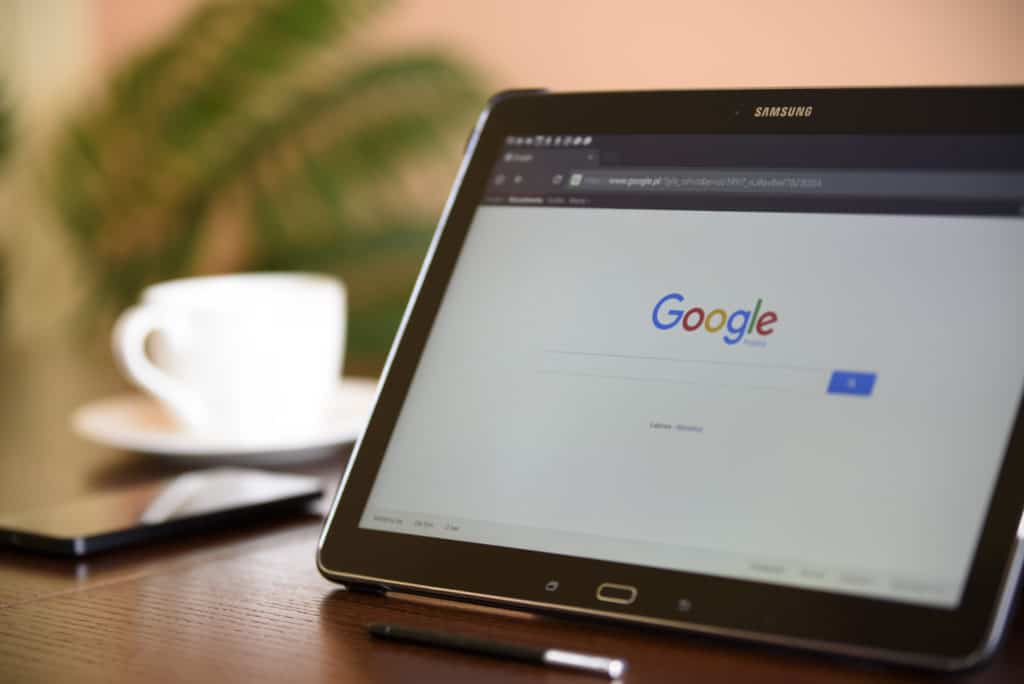
さて、前回の投稿からずいぶん間が空いてしまいました。子供が幼稚園に行かずに家にいるのでなかなか時間が取れず、なんて言い訳はよしとして、次へまいりましょう!
前回はGoogle Assistant APIを使用して、AIY Voice Kitのラズベリーパイ上で、デモプログラムを実行するというところまで行いました。

設定にはけっこう手間取ったものの、なんとか完了しました。
今回の作業でできること
今回は、Google Cloud Platform上で、Google Cloud Speech APIを登録します。付属の冊子の第6章にあたります。
Googleのオンラインのページではこのあたりでしょうか。

今回の操作を行ってできるようになるのは、以下の通り。
- Turn on the light(電気を付けて)と言うとボタンと基板内部のLEDライトが点灯する
- Turn off the light(電気を消して)と言うと上記のLEDライトが消灯する
- Blink(チカチカ)というと上記のLEDライトが点滅する
- Goodbye(さよなら)というと、プログラムが終了する
前回のGoogle Assistant APIのデモプログラムを実行したのに比べると、地味…な感じの成果が望めますが、どうやら、ここからは自分なりに工夫して、独自のコマンドをいろいろ追加していってね、という感じのようです。
うーん、どんどん玄人な世界に入っていくわ。
私が当初想定していた「Google Homeの手作りキット」というイメージからはどんどんかけ離れていっている感があるのですが、独自のコマンドを作りこんでいく過程で日本語対応は可能なようなので、ここからガンバレって感じですね。
Google Cloud Speech API登録時の注意点
さて、今回は、Google Cloud Speech APIを登録する作業です。
前回、苦戦したのに比べると、今回は似た作業なので、ぐっと簡単に感じるハズ。
ただ、ですね。このプロセスを行なうためには、例の無料トライアルを開始しなければいけないのです。
Google Cloud Platformにアクセスするたびに画面上部に登場するアレです。
無料トライアルは、1年間300ドル相当のクレジットを無料でもらえてトライできるっていうプロモーションです。300ドル払うのではないですよ。300ドル分利用できますよ、っていうことです。
これは「無料トライアルに登録」という青いボタンを押すと、開始しますが、そのタイミングは後ほどお話しします。
Google Cloud Speech APIについて言うなら、1か月60分までは無料なので、クレジットはそれを超えた分からカウントされるのかな。
なので、無料トライアルは登録したくないっていう方はここから先は進まないってことになります。
私は…、よくわからなかったのですが、1年後勝手にお金を請求されることもないんじゃないかと思い、とりあえず、進んでみることにしました(^^;)。
APIの認証情報を作成
まずは、Google Cloud Platformのコンソールのトップページに行き、ロゴの左わきにある3本線(メニュー)をクリックして「APIとサービス」から「認証情報」を選択します。

認証情報のページにある「認証情報を作成」の青いボタンをクリックしますと…
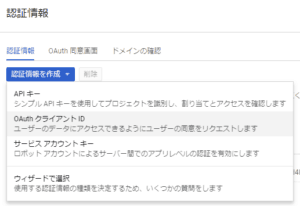
前回はOauthクライアントIDを選択しましたが、今回は「サービスアカウントキー」を選択します。
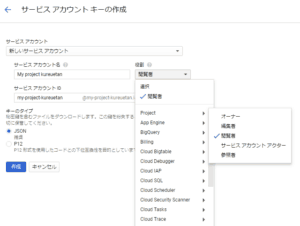
「サービスアカウント」の選択では、「新しいサービスアカウント」を選び、サービスアカウント名は覚えやすい名前を入力すると、下の「サービスアカウントID」にも何らかのテキストが自動的に入力されるはずです。「役割」の場所には、役割の選択の中から、「Project」の所に行き、「閲覧者」を選択します。
キーのタイプが「JSON」になっていることを確認して、作成を押します。
すると「作成中」というメッセージが表示されて、自分のパソコンのダウンロードフォルダにjson拡張子のファイルが保存されます。
PC画面にはこんなメッセージが。
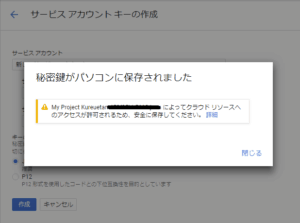
前回と同じように、このダウンロードされたMy project…..jsonという長々した名前のファイルをcloud_speech.jsonにリネームをして、piフォルダの直下に移動します。
ターミナル画面で、以下のようなコマンドを入力です。
mv My project - [123etc].json /home/pi/cloud_speech.json
My project~.jsonは、自分のパソコンに保存されたファイルの名称になります。mvとMy project…、.josnと/home/…の間にスペースを入れるのを忘れずに。
Google Cloud Speech APIの有効化
次に「APIとサービス」メニューから「ライブラリ」へと行きます。
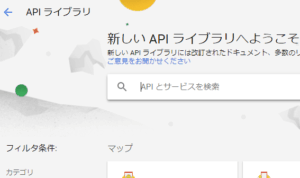
この検索ボックスから、「speech api」を検索すると…
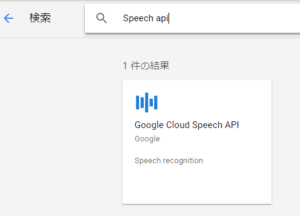
「Google Cloud Speech API」というのが登場しました。これを選択します。
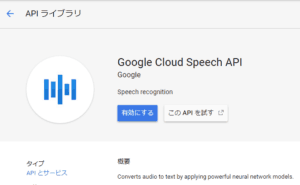
ここで、Google Cloud Speech APIを有効化するために、青い「有効にする」をクリックするわけですが…。
出た!課金が必要
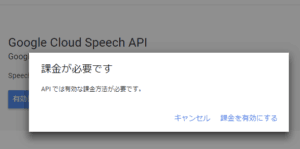
すると、「課金が必要です」のポップアップメッセージが。
そうなんです。ここで、「課金を有効にする」をクリックしないと次に進めないんですね。
つまり、「無料トライアルにご登録いただくと、$300 相当のクレジットを獲得して Google Cloud Platform を 12 か月間お試しいただけます。」っていうやつの、「無料トライアル」へ挑戦という道になるのです。
それが嫌な人は、ここから先のプロセスに進むのはやめておいた方がいいと思います。
さて、1年間のトライアルをするつもりで次のステップに行こうと決めた場合は、先の画面の「課金を有効にする」をクリックするわけですが、そうすると、次のポップアップが現れます。
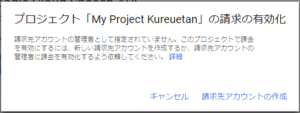
ここで、「請求先アカウントの作成」をクリックすると…

こんな画面が現れるので、同意して続行して、次に進みます。
それでもろもろのプロセスを行なって無事、Google Cloud Speech APIの有効化が完了しましたら、終了です。
デモプログラムを実行
ラズベリーパイのデスクトップ画面に戻って、「Start dev terminal」のアイコンをダブルクリックして、次のコマンドを入力します。
src/cloudspeech_demo.py
このデモプログラムでは、冒頭にも紹介したとおり、
- Turn on the light(電気を付けて)と言うとボタンと基板内部のLEDライトが点灯する
- Turn off the light(電気を消して)と言うと上記のLEDライトが消灯する
- Blink(チカチカ)というと上記のLEDライトが点滅する
- Goodbye(さよなら)というと、プログラムが終了する
ということができるようになっているはずなので、スピーカーに向かって頑張って英語で話しかけて、ボタンのLEDライトが付いたり消えたりチカチカしたりするのを確認してみます。
これで、作業は完了です。おつかれさまでした(^o^)。
余裕がある人は…
その後、付属の冊子には、「アクティベーショントリガーを増やそう」ということで、モーションセンサーで音声認識が開始されるプログラムも紹介されています。
私はモーションセンサーを持っていないので、試しておりませんが、持っている人はこちらも試してみると良いかもしれません。
というわけで、ひととおりデモプログラムの実行が終了しました。
たぶん、ここからが本番、というか、実際に自分でコマンドを追加していく段階になるんだと思います。
私はド素人なので、細かいことさっぱり分からないんですけれど、ド素人ながら、もう少し先に進んでみたいと思います。
次の記事は、こちらです。


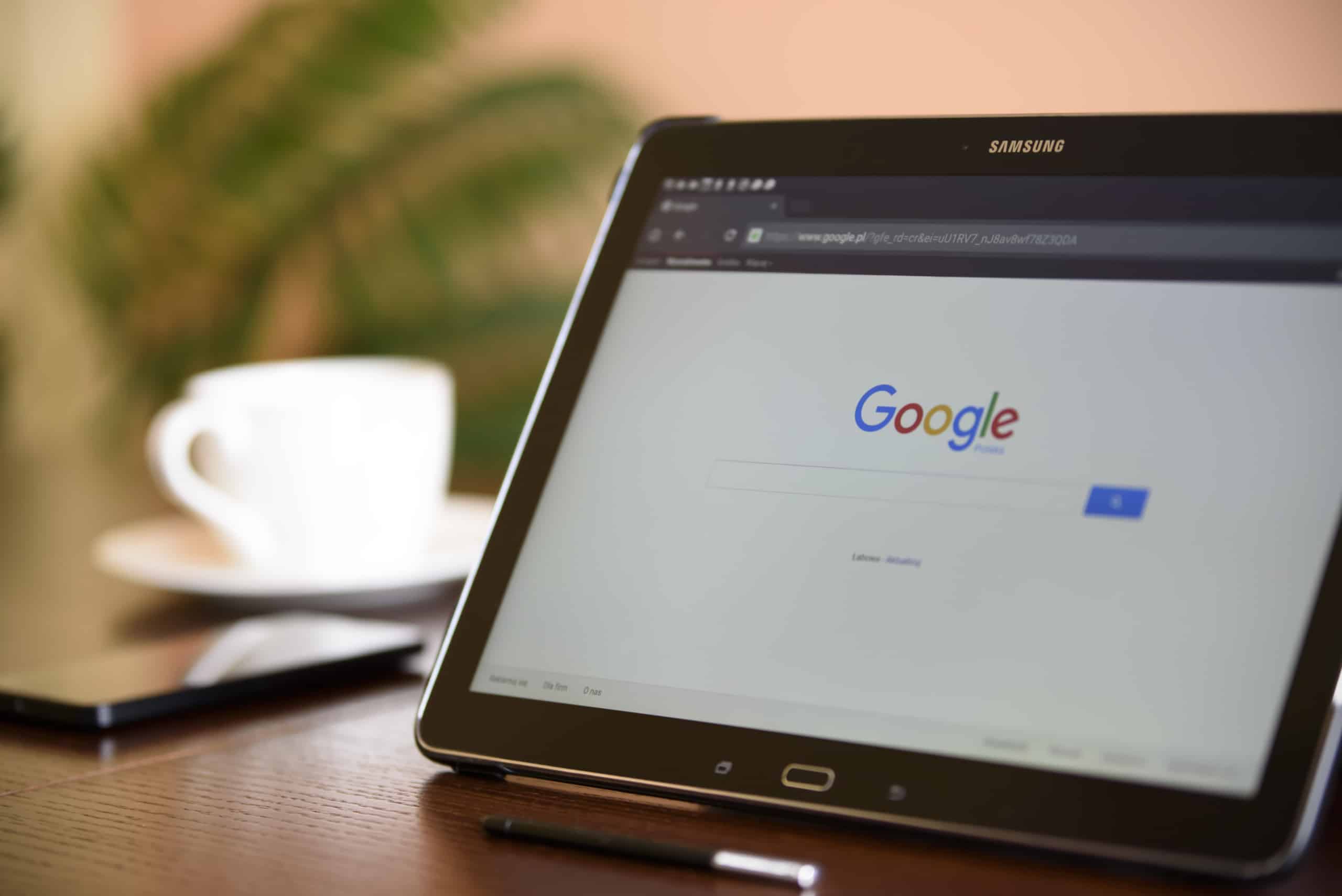
コメント