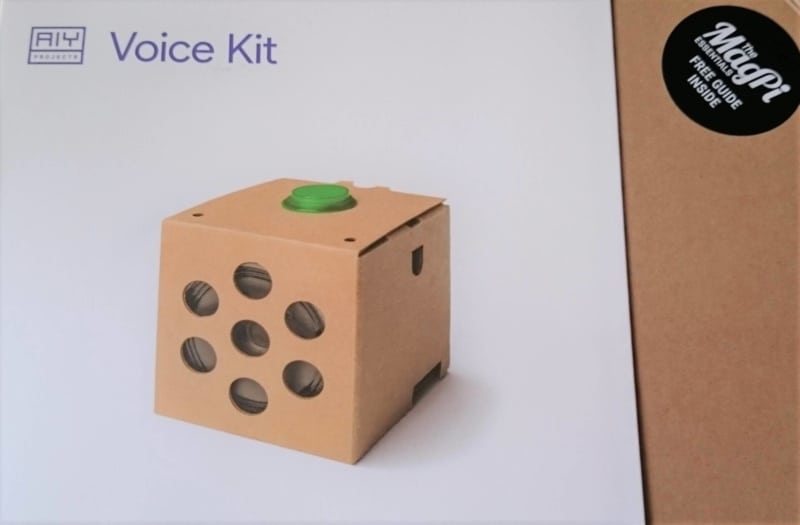
今回、Google AIY Voice Kitの設定をおこなうにあたって、かなり苦労しました。結果、なんとか、「OK Google」と呼びかけて質問に答えてくれるところまで到達したのですが。それまでの道のりでは、立ち止まることもしばしば…。
今回の記事では、そんな私が失敗して、立ち直る様子をメモしておきます、の第一弾です。
OSのイメージファイルをMicro SDカードに書き込む
ひととおり、Google AIY Voice Kitの組み立てが終わり、段ボール箱にラズベリーパイとVoice Hatボード、スピーカー、マイクを収めました。
次のステップは、Google のAIY Projectsページでいうと、この部分になります。

まず、Google AIY Voice Kit用のOSのイメージファイルをMicro SDカードに書き込みます。
念のため、最初に、Miciro SDカードのフォーマットを行ないました。フォーマットは、下記のサイトにある「SD card formatter」をダウンロードして行なうと簡単です。

次に、OSのイメージファイルを、Micro SDカードに書き込みます。
イメージファイルは、このリンクをクリックするとダウンロードできます。
上の公式サイトの説明にもあるとおり、Micro SDカードにイメージファイルを書き込む際には、Etcherというソフトで行なうのが楽でした。
Etcherは、こちらからダウンロードできます。
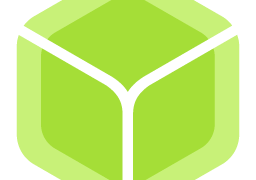
また、Windowsの場合は、Win32 Disk Imagerを使用して、SDカードに書き込むこともできます。
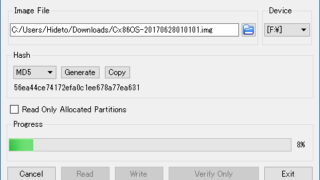
ただし、ファイルの書き込み時間は結構かかります。私の場合は、30分以上はかかっていた記憶が。なので、まったりお茶でも飲みながら、書き込みが完了するのを待ちます。
Micro-SDカードに書き込みが完了したら、SDカードをAIY Voice Kitのラズパイ本体に、HDMIケーブルを本体とモニターに、マウス&キーボードのUSBケーブルを本体に、そして、最後に電源ケーブルを本体とコンセントに差し込んで準備完了。OSが立ち上がります。
まずは、Audioのテスト。
次に、きちんと組み立てができたかを確認するために、オーディオのテストを行ないます。スピーカーとマイクの確認ですね。
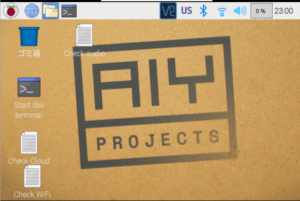
「Check Audio」というファイルがデスクトップ上にあるので、これをダブルクリックすると、いきなりスピーカーから「Front, Center」という音声が大音量で聞こえてきます。
その後、ターミナル画面に「Did you hear the test sound?(y/n)(テスト音は聞こえましたか)」とメッセージが出てくるので、yと答えると、マイクのテストにうつります。
今度は、「When you’re ready, press enter and say ‘Testing, 1 2 3’…()(準備ができたら、Enterキーを押して『テスティング、1、2、3と言ってね』)」とメッセージが出るので、enterを押しながら、自らTesting 1, 2,3 と声に出して言うと、録音された声が再生され聞こえてきます。
「テスティング、123…」のところは、実際は何を言っても大丈夫です。「ただいまマイクのテスト中」とかでOKです。
ちゃんと自分の録音された音が聞こえてきたらテストは成功です。大丈夫なら、yを押して、Enterを2回押して終了します。
Wifiのテスト
さらに、Google AIY Voice KitのラズベリーパイをWifiのネットワークに接続します。
普通のパソコンと一緒で、画面右上に、ネットワークアイコンが出てくるので、それをクリックすると、つなげるWifiの一覧が表示されるので、家のWifiに接続してWifiのパスワードを入れます。
無事、Wifiにつなげたら、Wifiのテストをします。
とはいえ、ブラウザChromiumを開いて、Googleとかインターネットのページが普通に開けば、Wifiつながってるよ、って確認できると思うのですが、デスクトップ画面上の「Check Wifi」というファイルをダブルクリックすると、Wifiのテストができます。
ただし、私の場合、初回の設定時には、OKの結果がかえってきたのですが、その後は、きちんとWifiに接続されているのに、このテストをすると、「You are not connected to WiFi. Please click the WiFi icon at the top right to check your settings.」というエラーメッセージが出てきてしまうようになりました。
思えば、Wifiに接続されてないよ、というメッセージが返ってくるようになったのは、ターミナル画面にて、「Sudo apt-get update(パッケージリストの更新)」、「Sudo apt-get upgrade(インストールされているパッケージの更新)」コマンドをおこなった後な気がするので、アップデート後に、このWifi Checkのプログラムが機能しない状況になった可能性もあります。なお、後日気づいたのですが、「Sudo apt-get upgrade(インストールされているパッケージの更新)」を行なうといろいろ不具合が出ることが多いです。AIYのイメージファイルの場合は、「Sudo apt-get update(パッケージリストの更新)」にとどめておいた方が良いと思います。
でも、ちゃんとWifiに接続されてるし、結局、設定が無事完了した今現在でも、「Wifiにつながっていないよ」というメッセージに変わりはないのですが、無事Wifiでインターネットが使えているので、まぁ参考程度にとらえておけば良いのかなと思います
LEDランプの点灯チェック(厄介)
そして、一番厄介なのは、LEDランプの点滅チェック。
オンラインでも閲覧可能な付属の冊子には、「Check LED Lights」という項目があるし、GoogleのAIY Projectsの説明ページにも
マシンを起動した際に、ボタンのLEDライトと、Voice Hat基板内部のLEDライトが光る
と書いてあります。でも、実際、起動してもどちらも光らないのです。
で、あれ?ってなる。
ボタン回りのケーブルや配線を確認しても特に異常はないし、おかしいなとなる。
まず、ここで立ち止まるんですね。
ボタンからランプを取り出して、180度回転させて、再び設置してください。それでもダメなら、ボタンに接続したワイヤーの色が説明書中の写真と同じか確認してください
とあるのですが、正直、何のことかさっぱりわからない。ボタンからランプを取り出すってできない気がするんですけど…。
で、ネットを徘徊。
私が確認したところ、同じエラーにはまっている人たちが見つかって、RedditのAIYプロジェクトのフォーラム(英語)だったのですが、「マニュアルは間違ってるよ。LEDライトの点滅はもっと後のステップ(デモのプログラムを走らせる時)にできるようになるから気にしないで先に進め」みたいなことを目にしたので、LEDライトが光らないことは気にせず先に進むことにしました。
そして、案の定、Google Cloud Consoleでの登録が完了して、デモプログラムを走らせたときに、きちんと2つのLEDライトは光りました。
一方で、今でもラズパイ本体を起動する際には光りません。
ですが、「OK Google」って呼びかけるときには、ボタンのLEDライトもVoice Hat 基板内部のLEDライトも光ります。コマンド待機してるときも、ピカピカ点滅しています。
LEDライトはきちんと機能してるわけですから、まぁいっか、と思ってます。
次は、Google Assistant APIの有効化の作業です。


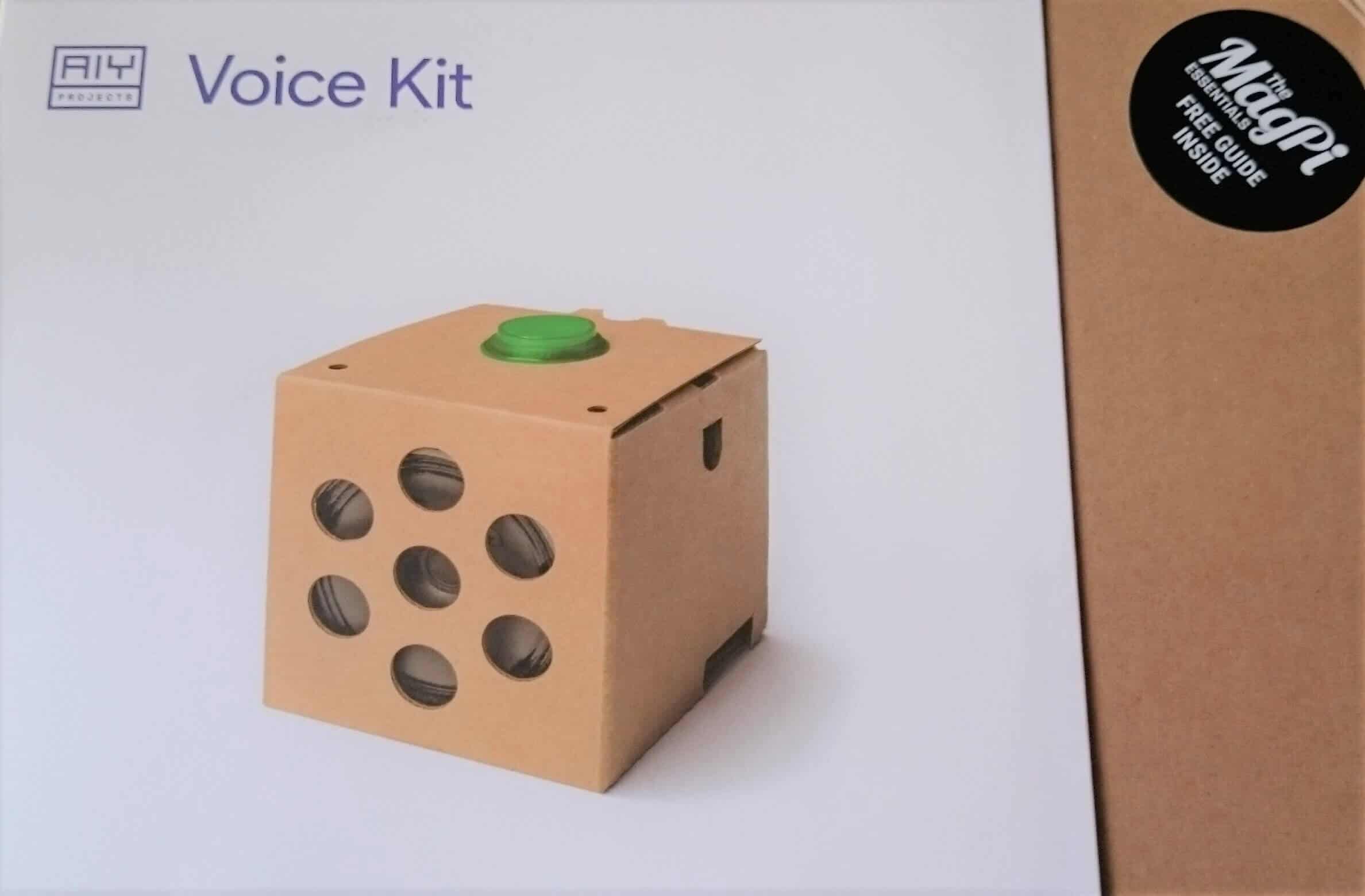
コメント
クレウエタンさま
一読しました。私も試行錯誤しながらでここまで到達しました。今読み返すと、良く整理されていますね。
私の場合は、主に、付属の英文マニュアル“MagPi essentials AIY projects CREATE A VOICE KIT WITH YOUR Raspberry Pi”と季刊誌“ラズパイマガジン2018年4月号”を参照しながら実施中です。
現在、英語版のままでも、応答がネイティブスピーカの英文なので、英会話のリスニング用の教材になると感じています。 最終目標は、Voice Kitを日本語に対応させることですが。
現在、行き詰まっていることは、日本語に対応させるために、最初に行う「デバイスの登録」がうまく行かないことです。具体的には、下記のコマンドを実行すると、このコマンドが存在しない、というエラーが発生。
googleesample-asistant-devicetool …
これを解決するために、貴殿の記事を続けて読んでみます。
安田さん、
コメントありがとうございます。今月号のラズパイマガジンにAIYスピーカーの情報が掲載されていたんですね。私も拝見してみます(*^^*)。
Voice Kitの日本語対応につきましては、今年の2月にアップデートされたAIYのOSで、より簡単に設定できるようになりました。デバイス登録も必要なかった気がします(https://kureuetan.com/web/raspberrypi/4998/)。
デバイス登録については、こちらの記事に書いてみました(https://kureuetan.com/web/raspberrypi/4818/)。ご参考になれば幸いです。