
さて、ラズベリーパイデビューだぞーーと嬉々としながら、くじら飛行机さんの「やさしくはじめるラズベリーパイ」の本と、Physical Computing Labのラズベリーパイ3のスタンダードキット
を購入した私。
本日は、ラズベリーパイを始めるのに本当に必要な周辺機器やグッズって何だろうってことを考えてみたいと思います。
出費はなるべく抑えたい…
ラズベリーパイの本体といえば、シンプルなシングルボードコンピュータです。
ラズベリーパイ3モデルPの本体だけなら5000円しない程度。
でも、実際にいろいろ動かすには、ケーブルとか周辺機器が必要になるわけで、足していくと気が付いたら結構な出費になってたり…。
では、絶対に必要なモノとそこまで必要じゃないものをもう一度考えてみようと思ったわけです。
今回、ラズベリーパイを使うと決めて、私はスターターキットを購入したわけですが、その中に同梱されていたモノを含め、周辺機器の必要性を個別に考えてみました。
専用の電源アダプター&ケーブル
これは、絶対必要です。
ラズベリーパイ本体の差し込み口はMicro-USBです。スマホ用の充電ケーブルがハマってしまうので、スマホのやつを代用すればOKなのでは、と思いがちなのです。が、ラズベリーパイは、スマホよりも消費電力が大きいので、スマホ用の充電ケーブルでは役不足なのです。
具体的には、スマホ用の電源アダプターが、私の手持ちのSony Xperia Z2の純正の電源アダプターですと、出力が5V 1.5A(つまり7.5W)。
AmazonのKindle Fire用の電源アダプターですと、出力が5V 1A(つまり5W。意外にもスマホ用より低かった^^;)。
一方、ラズベリーパイの場合ですと、出力が5V 2.5A(つまり12.5W)なのです。
だから、スマホ用の電源アダプターが入るからって使っていると、容量が不足してしまうのです。
さらに、スマホ用のMicro-USBケーブルを使用していると、ラズベリーパイに電圧降下が起こり、フリーズやシャットダウンの原因になってしまうとか。
電源回りに関しては、ラズベリーパイ専用のものを用意すべしってことですね。
Micro-SDカード
Micro SDカードは、昔、スマホやデジカメで使っていたMicro-SDカードが余っているのであれば、それを使用してしまえば、あらたに購入する必要はないと思います。
ただ、Micro-SDってのがクセモノで、昔のデジカメやスマホって普通サイズのSDカード(デカいやつ)を使ってたりするんですよね。Micro-SDが主流になったのって比較的最近のことかな?というわけで、家を探してみたら、案外Micro-SDカードがないことに気が付きました。現在使用しているスマホ内にしかMicro-SDカードは見つかりませんでしたわ。
なので、私は今回購入する羽目になりました。購入したのはPhysical Computing Labのラズベリーパイ3のスタンダードキットに付属の16GBのものです。PCのスロットに差し込める普通サイズのSDカードのアダプターも付いていたのでありがたかったです。
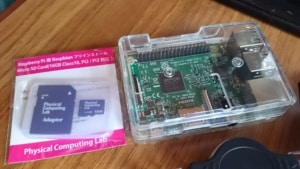
もし将来、もっと大容量のMicro SDカードを利用したくなった場合は、現在、スマホで使用している64GBのを流用することにして、スマホ用にさらにデカいのを買っちゃおうと思っております。
ケース
ラズベリーパイを収納するケースですね。これもあった方が便利です。埃がついたり、傷がつくのを防止してくれますから。
私が今回、購入したPhysical Computing Labのラズベリーパイ3のスタンダードキットに付属していた「3ple Decker Piケース」は透明のものでしたが、しっかりとした作りで、使いやすいです。ケースを取り外す必要なくケーブル等も接続できますしね。
あとは、セットではなく別売りですが、レインボー柄のこちらもカワイイデザインだなって思います。
また、ラズパイでゲームをする予定のある人は、ヒートシンクやファンがついて熱処理がしやすくなっているこんなケースが便利かも。
Amazonで見る
ケースは気分によって変えてみるってのもありかもしれません。私も複数個持っています(^^♪。
HDMIケーブル
HDMIケーブルは、ラズベリーパイをモニターとつなぐのに必要なケーブルです。たいていは、家の中に転がっていることが多いので、テレビやパソコン周りをもう一度観察してみると、うちにもあった!と買わずに済むかもしれません。
ただし、わが家にはありませんでした(というか、あるんだけど壊れてる)ので、今回、HDMIケーブルが付属しているPhysical Computing Labのラズベリーパイ3のスタンダードキットを購入しました。
HDMIケーブルは、うちに限って言えば、よく故障します。PS3とテレビをつなげるのに使用していたのですが、ケーブルもPS3のHDMI端子も両方壊れました。今は、HDMI端子でない方に接続してPS3は使用しています。なので、HDMIケーブルは多めに持っていても損はないかもしれません。
LANケーブル
Wifi環境がある人は、ラズベリーパイを起動させた後、カンタンにWifi設定できますので、LANケーブルは必要ありません。私も、正直LANケーブルを使用する必要はありませんでした。購入したスタンダードキットに付属したLANケーブルを使うことは今のところ一度もなく…。ま、カワイイデザインだったからいっか。

モニター
画面を映すモニターは、HDMI接続できるモニターが必要です。いろいろ分かっている人にしたら、そうでないモニターでも対応できるのでしょうが、私みたいによく分かってない人は、HDMI接続できるならそれが手っ取り早いです。
ちなみに私はラズベリーパイを自宅のテレビにつなぎました。デスクトップパソコンがある方は、パソコンのモニターにつなぐこともできますね。
なので、ラズベリーパイ用のモニターは購入していないのですが、公式モデルで、タッチパネル式の7インチの小さなモニターも販売されています。
ラズパイをタブレットっぽく使ってみたい方は、小さなモニターを別途用意するという選択肢もありです。
なお、最初からラズベリーパイを遠隔操作して、別のPCから利用すると割り切っている場合は、当然、ラズパイに接続するモニターは必要ないですね。
マウスとキーボード
こちらもまずは、最初からラズベリーパイを遠隔操作して、別のPCから利用すると割り切っている場合は、専用のマウスやキーボードは必要ないですね。
そうでなく、モニターなりにラズパイの画面を出力して普通のパソコンみたいに使用したい場合は必要になります。
そこで、マウスとキーボード、有線と無線がありますが、どちらがベストでしょうか。
有線のマウスとキーボード
正直、技術的なことがあんまり分かっていない場合、USB接続できる有線のマウスとキーボードが、とにかく最初はあったら楽です。ラズパイのUSB端子に挿せば深いこと考えずに使用開始できるので。
デスクトップパソコンをお持ちの方は、USB接続タイプならパソコンのマウスやキーボードをそのまま流用しちゃってOKでしょう。私はノートパソコン使いなのですが、実家のパソコンがデスクトップだったので、マウスとキーボードを拝借しちゃいました。
ブルートゥースのキーボード&マウスは?
ちなみに、ラズベリーパイ3モデルBには、ブルートゥースも付いているので、ブルートゥースで接続できるキーボード&マウスも使用できます。私も手持ちのブルートゥース接続のタッチパッド付きコンパクトキーボードを利用するつもりでした。
ですが、初回に接続した際には、自動でペアリングはしてくれなくて、画面から操作しなければなりませんでした。
ですので、後述の「パソコンからの遠隔操作」を行わない場合は、最低でも1度は、USB接続のマウス&キーボードが必要になります。逆にそれ以降は、ブルートゥース接続のキーボードでOKでした。
パソコンからの遠隔操作という選択肢
一方で、手持ちのWindowsやMacのパソコンがある人で、ラズベリーパイを電子工作メインに利用することを考えている場合、パソコン経由でラズベリーパイを遠隔操作できる方法があるので、実は、マウスやキーボード、モニターは必要なかったりするんですね。
私も、最初こそ、ラズベリーパイをテレビに接続して、ワイヤレスキーボードで操作していましたが、遠隔操作の設定を完了させてしまった後は、ラズベリーパイ本体のみを電源につないで、あとは、自分のパソコンから操作しております。
なので、ラズベリーパイをデスクトップパソコンの代わりに使用する人以外は、ラズパイ専用のモニター、マウス、キーボードをわざわざ買う必要はないかも、と思っています。
ノートパソコン使いで、マウス・キーボードないよって人は、最初だけ誰かに借りちゃうってので十分です。
と、現時点で私は思っておりますが、もう少し時間が経ってみたら、ラズベリーパイをデスクトップパソコンみたいに使用したいと思う日が来るかもしれませんが…(^^;)。
なお、ラズパイの遠隔操作については、こちらの記事にまとめてあります。






コメント