
少し前に、なんとなく購入したまま自宅で眠っていたMicro:bit(マイクロビット)を開封、実際に試してみました。本日はMicro:bit(マイクロビット)についての記事です。
Micro:bit とは
Micro:bit とは、英国でコンピュータ教育のためにBBCが開発した小型のシングルボードコンピュータのことです。BBCが「Make it digital」キャンペーンと称して英国の11歳と12歳の子供たちに配布したのが2015年のことですから、比較的最近の試みといえるでしょう。
サイズも小さく、日本で購入しても2000円ちょっとと非常に手ごろなお値段です。

BBC micro:bit (マイクロビット)をアマゾンで見てみる
同じくシングルボードコンピュータであるラズベリーパイも英国が発祥の地でしたね。ラズパイが出たのも2012年(初期の1モデルA)だったので、2010年前後からこの手の小型で安価なシングルボードコンピュータがホットなガジェットになってきたのでしょう。
そういう私も、こういう小さいのに賢くてカワイイみたいなのに弱いので、目に入るとつい、ゲットしてしまいました。Micro:bit と書いて、マイクロビットと読むみたい。スペイン人はミクロビットと読んでしまうんだろうなぁ。私もついミクロビットと読んでしまってます(^^;。
電池付きのMicro:bit Goをゲット
今回私がゲットしたのは、マイクロビットに、電池ケースと電池とUSBケーブルがセットで付いたMicro:bit Goという製品でした。
BBC micro:bit goをアマゾンで見る
電池があると、ケーブルでパソコンに繋げずに単体で動作させることができますのでね。
ちなみに私が購入したのはアマゾンスペインからでした。
本来ならこういうデザインの箱に入っているはずなのでしょうが、我が家に届いたのは、普通の真っ白な箱に入った製品。たぶん、教育機関用とかに大量に売ってるのを購入して、バラして売ってるんだろうなぁ、なんて邪推しつつ…、開封しました。
さっそく開封
白い箱を開けますと出てきたのがこちら。


帯電防止袋に入ってるみたい。こちらは、Micro:bitを保管する際に利用しても良いですね。
開けると…

裏返すと…

真ん中の細い線状のものがLEDで、両側の丸いのがボタンですね。
それにしても、ほんと小さい!
どんだけ小さいかといえば、我が家のゲーム機ラズベリーパイを比較すると分かりますでしょうか。

小さいってカワイイっていいわねぇ(しみじみ)。
Micro:bitはとっても小さいのに、LEDが25個、ボタンが2つ、加速度センサー、磁気センサー、ブルートゥース、Micro USBポート、などが付いていて、かなりの優れモノなのです。
さっそく動かしてみる
とはいえ、これ、どうやって動かすのかしら…。
とりあえず、電池と電池ケースをつなげてみましょう。

明かりがついたので、動いている様子。
さて、ここからどうしよう…
まずはスマホで試してみる
Micro:bitには、ブルートゥースが付いているので、スマホのアプリ経由でプログラムを転送できるらしいのです。よし、まずはそれをやってみようと思ったのでした。
Micro:bitのプログラミングは、javascriptベースのブロック、javascript、pythonなど複数の方法で行なえるという特徴があります。いずれもウェブでアクセスして簡単にできてしまうので、とっても便利。
Javascriptブロックエディタ
Pythonエディタ
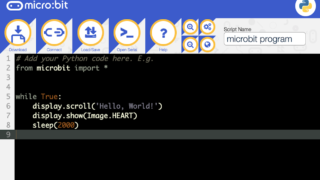
Pythonエディタだと、LEDのライトに強弱が付けられたりするみたいなのですが、今回は一番簡単なJavascriptブロックエディタを使って、動かしてみました。
まずは適当でいいや、と「ずっと」の中に「LEDを表示」のブロックを入れて、横に1本線を書いて終了。左下のダウンロードボタンを押します。
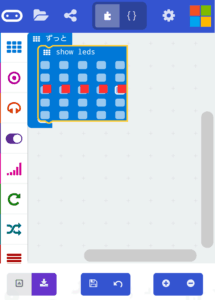
一方で、スマホには、Google PlayからMicro:bitのAndroidアプリをインストールしてきました。
そして、Micro:bitを「Connect」!黄色いボタン。
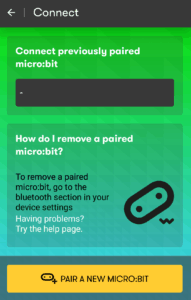
さらに、Micro:bitをペアリングするのに、ABボタンを両押ししつつ後ろのリセットボタンを押さないといけません。「PARING MODE!」の赤い文字のLEDが表示されるまでABボタンは押し続けるのが良いみたい。
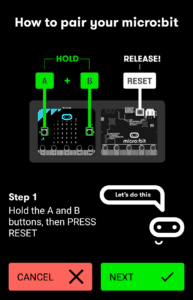
さらに、Micro:bitに表示されたのと同じパターンをスマホに入力して…。
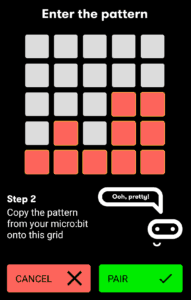
んんん。微妙にめんどくさい。そして、エラーが多発!
なんとか機器をペアリングできたら、次はFlashを選んで、先ほどのファイルをアップロードしないといけません。アップロードには時間がかかります。うーん、辛抱。
最終的にはなんとかできました。

ですが、はっきりいって、スマホ経由でのMicro:bitの利用はおススメしません。
一見、ケーブルレスでいいじゃん、楽じゃん、と思うのですが、実際はいろいろエラーが出てきたり、動作が遅かったりで、ストレスの方が多くたまります。全然楽じゃないです。
つながるときとつながらないときがあったり不安定です。今回は、自分のスマホではつながらなくて、Amazon のFire7でつながったり、ホント、動作が意味不明。
ここはすっきりと、MicroUSBケーブルでパソコンなりラズパイにつないで利用するのが一番!と実感いたしました(^^;。
PCからも試す
気を取り直して、パソコンから試します。先月購入したノートパソコンThinkpad 280にUSBケーブルでMicro:bitをつなげます。
再びウェブブラウザでJavascriptのブロックエディタにつなげて、今度は「揺さぶられたら気温を表示」、というプログラムを作ってみます。
やってみて気づいたのですが、このMicro:bit、「揺さぶったら…」っていう機能が何気に楽しいです。
ちなみに、Micro:bitには温度センサーは付いていないのですが、CPUの温度を測れるので、これを温度計に代用できるんですね。
さっそくブロックでさくっと作ってみます。
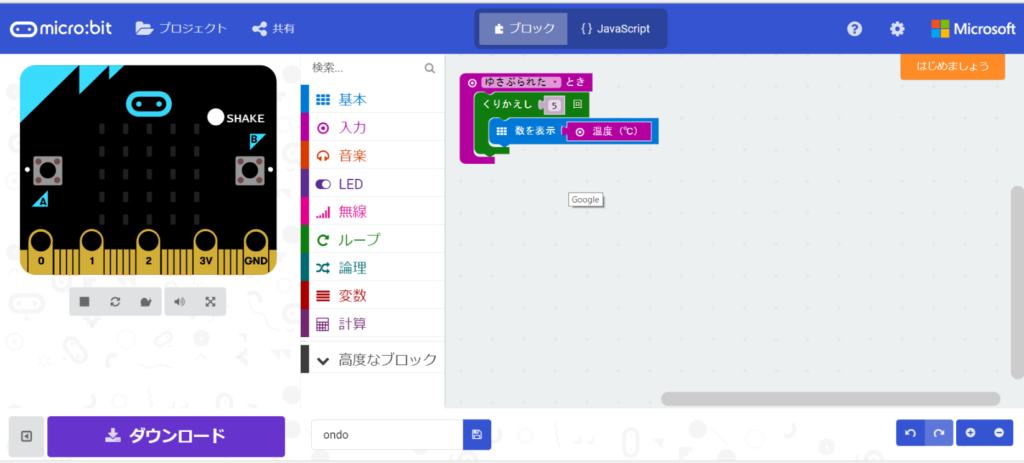
ずっと表示されていると電池が消耗してしまうので、「揺さぶったら温度を5回表示して消す」、という仕様になってます。
ウェブのブロックエディタでは、動作のプレビューができるのがありがたいです。
とはいえ、私のノートパソコンのChromeブラウザでは「揺さぶられたとき」が上手くプレビューできてません。RaspadのRaspbianのChromiumではできるのに謎です。
出来上がったらファイルをダウンロードして、USBケーブルでつながっているMicro:bitのフォルダにファイルをコピーします。ファイルはコピーされてもフォルダに表示されない不思議。でも、Micro:bitを振るときちんと数字が表示されるので、コピーはされています。
実際に、Micro:bitを振った時に表示される温度は25度とか26度とか。
CPUの温度なので、実際の室温より高く表示されがちらしいのですが、我が家のNETATMO(ネタトモ)の室内の気温の数値も25.6度とかなので、実際の室温と同様の値になっています。
こちらがネタトモのアプリで表示されている実際の室内の気温(下)です。
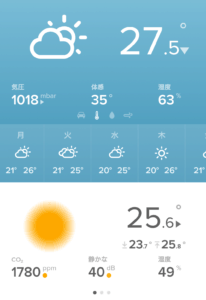
それにしても室内のCO2が1780になってるわ、換気しなくては!
まとめ
以上、Micro:bitを開封して、実際に動かしてみました。この小さな巨人、まだまだイジリ甲斐がありそうな感じです。我が家のラズベリーパイの兄弟分として、いろいろなアイデアを実現していきたいなぁと思っています。



コメント