
Photo by Gevorg Avetisyan on Unsplash
2010年に購入したLenovo Thinkpad Edge14というパソコン。うっかりして、Windows10に更新し忘れてしまいました。しかも、起動するとすぐに電源が切れるので、CPUのグリスを塗りなおすことにしました。
Amazonでポチったの、届く
Windows10に更新しそびれたLenovo Thinkpad Edge14。起動するとすぐに電源が切れるという不具合があります。前回の記事にあるとおり、メモリ、SSD、バッテリー等に問題がないことを確認し、不具合の原因は、CPUのグリスにあるに違いないとあたりをつけ、Amazonで必要機材をポチリました。
届いたのがこちら。
CPUグリス

熱伝導率が16W/m・Kという強力な熱伝導率を誇るナノダイヤモンドグリスです。絶縁タイプなので、万一周囲にこぼれちゃっても安心なやつです。
ウェットシート
あと、スペインのアマゾンではウェットシート付属の製品がなかったので別途購入。
我が家のデスクトップパソコンでも使っていますが、パソコン用のファンで有名なメーカーNoctuaのウェットシート20枚入りです。

開けるとこんな感じ。

いわゆるウェットティッシュみたいなものですが、匂いをかぐと強烈なアルコール臭がしたので、無水アルコールを浸した紙に限りなく近いんだと思います(勝手に解釈)。
いざグリスの交換を開始
まずは裏蓋を開ける
いよいよノートパソコンの裏蓋を開けていきます。このパソコンの裏蓋を開けるのは、昔ハードディスクドライブをSSD(ソリッドディスクドライブ)に交換して以来のこと。CPU周りを触るのは今回が初めてです。

図の赤線の部分のネジを回して開けます。

CPUファン機構を取り出す
中身はこんな感じになっています。

Lenovoの公式ページにCPUファンの取り外し方法が書いてあったので、そちらを参考にやってみました。
コネクターを忘れないで
まずは図の黄色い部分のファンのコネクターを爪で取り外します(重要!)。
私はこれを忘れて、CPUファンを外す際にケーブルを引きちぎりそうになりました。
そのあと、図の赤い部分のネジを取り外し、ゆっくりとCPUファン機構を取り外します。図の上部の緑の部分もネジのように見えますが、Edge14の場合はここは触らなくとも取り外せます。
ファンが右サイドに接している場所が少し奥まっているので、気持ちファン機構を左上にズラしながらゆっくり引き抜くと、ドサっと全てが外れました。
グリスはほとんど残っておらず
CPUファン機構

光量が少なく見苦しい写真で申し訳ないのですが、赤マルが、取り外したファンがCPUと接していた部分です。周囲のグリスがかちんこちんに固まってる一方、中央部分には何もありません。
CPU
そして、こちらがCPU。同じく周囲にはみ出たグリスは石のように硬くて、中央には何もありません。これが11年間放置したCPUのなれの果てです(ズボラでゴメンね)。

古いグリスを拭きとろう!
それでは、さっきのNoctuaウェットシートで綺麗にしていきましょうかね…と思い、ふき取り始めたのですが…残っているグリスが固くなりすぎていて全然ふき取れません。
CPUファン機構の残存グリスは、ウェットシートで気持ち柔らかくして、あとはもう爪でガリガリとアナログ方式で取り除いていきました。ゴム手袋とか全然してません。極めて大雑把に作業をしています。静電気が発生しませんように…と神様に祈りながら、時おり机の脚に手を触れる程度です(かなり適当)。
何とか取り除けたかな。

一方、CPUの方はというと、金属面は何とか綺麗になりましたが、外にはみ出た箇所のふき取りは断念しました。固すぎて爪では無理。

金属針でゴリゴリすれば何とかなったのかもしれませんが、勢い余ってゴリっと別の場所を引っかくとか、私なら絶対にやると思ったので、申し訳ないけど放置することにしました。
新しいグリスを塗っていく
ここに先のナノダイヤモンドグリスを塗っていきます。

黒いキャップを外して、注射器のようなピストンを押すと銀色の物体がゆっくりと出てきます。緩めの粘土みたいな触感。力を入れすぎるとドバっと出てきそうなので、ゆっくりと…。
これをCPUの金属の表面に薄く塗っていきます…といいながら、どの程度薄く塗ればよいのかさっぱり分からなかったので、気が付いたら薄くではなく、こんもりになっていました。

汚い塗り方でごめんない。外にはみ出たように見えているのは古いグリスなのですが、新しいグリスも絶対外にはみ出ますよね。まぁ、絶縁タイプだしいっか(ここでも適当)。
いざパソコンを起動してみる
何かがおかしい
というわけで、上からCPUファン機構をかぶせて、ネジを止めて、蓋をもとにもどして、パソコンを起動してみますと…あれ?
エラーだ。
びっくりして写真を撮っていなくて恐縮ですが、Windowsの起動画面に行く前に、英語でエラーメッセージが出てきて、CPUに異常があります的な内容が画面に表示されます。

マズイ。私やっちゃった?
グリスをあんなに適当に盛ったかしら、爪でガリガリやって、どこかを傷つけたかしら。
走馬灯のように自分の行なった行動の一つ一つが頭の中によみがえってきます。
いや、違う。
自分の行動を振り返るうちに、自分が壮大なエラーをしていることに気づきました。
ファン機構のコネクターを、最後に付け忘れた!!!

これです。この黄色いマルの部分のコネクター。これをつなぐのを忘れて、蓋を閉じたのでした。
というわけで、再び裏蓋を開けて、コネクターをきちんと取り付けます。
再びパソコンを起動→成功!
そして、パソコンを起動!
…
今度は、きちんと立ち上がります。やったぁ、成功!
Windows7が静かに立ち上がり、様子を見ますが、今度は急に電源が落ちたりしません。落ち着いた趣を醸し出しています。一回りパソコンが上品になったような。
CPUの温度を計測
試しに、HWMonitorというソフトで、CPUの温度を計測してみます。グリス交換前は、何もしていないアイドリング時で85度。最大温度に至っては100度と出ていたのですが…
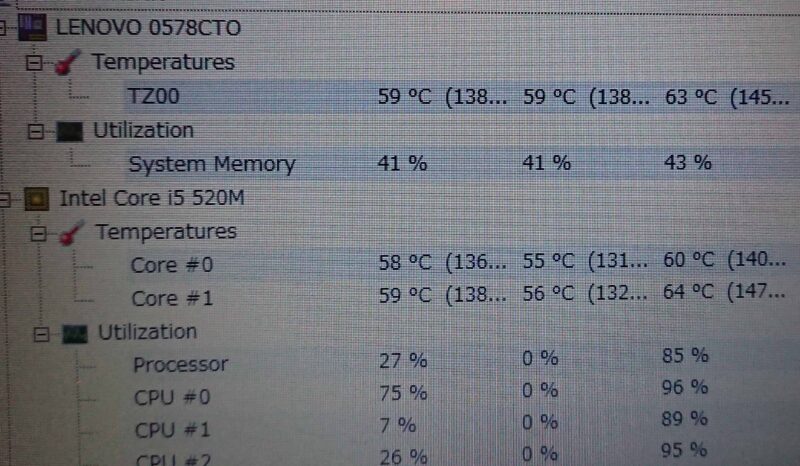
分かりにくい画像で申し訳ないのですが、これを見ると、Core0が58度、Core1が59度。最大温度も60~64度となっています。グリス交換前より通常時で25度強。最大温度は40度弱下がったことになります。大成功!
グリスの交換だけで、こんなにパソコンが変わるものなんですね。
CPUの適正温度
ところで、CPUの適正温度ってどのくらいなんだろうについてすが、これはノートパソコンとデスクトップパソコンで違うんじゃないかなというのが私の意見です。
というのも、我が家のパソコンについて言えばですが、2018年に購入し、現在も順調に動いているThinkpad X280のCPU(インテル Core i5-8250U 1.60GHz, 6MB)の温度を計測してみると、今のようにブラウザをいくつも立ち上げて記事を書いている状態で50度前後。最大温度が56~57度と出てきます。
一方、家のデスクトップ(BTOパソコン)のCPU(AMD Ryzen 7 1700 3.7Ghz Octo Core)は、グラフィックボード(GPU)をフル稼働した状態でさえ、CPUの温度は44度、最大温度も45度です。
ノートパソコンの方が構造上、高めの温度が出るのでは、と。
そして、この2010年購入のThinkpad Edge14のCPU(インテル Core i5-520M)も10年以上前のモデルだし、平常時のCPUが60度前後というのは許容範囲なのかなと。温度はまだ少し高い気がしなくもないですが(以前の85度よりはマシ)、これを改善したいならば、ファン機構の交換等の措置が必要になるのでしょう。私はそこまでしません。
というわけで、このThinkpad Edge14、ハードウェア的には完全に生き返りました。
お次は、期限切れのWindows7をどうするかです。次の記事に続きます。


コメント