
年末年始、というかすっかり2月ですが、この時期になると、一年に一度やらなければいけない作業というのが私にはあります。それはズバリ、カレンダーづくりとフォトブックづくりです。今回は、自分が撮った写真でフォトブックを製作するというお話をします。
こどもちゃれんじの誕生日記念号のフォトブック
我が家は、ベネッセのこどもちゃれんじを、子供が生後6ヶ月のころから愛用しています。
で、付録とか絵本とか毎月いろいろ届くのですが、その特典の一つに誕生月に誕生日記念号が届くというのがあります。その中の一つに、富士フィルムのフォトブックが無料で作れるという特典があるんですね。子供が1歳のときはバタバタしてて作りそびれてしまったのだけど、子供が2歳のときに試しに作ってみて、とても気に入ったので、それから、年に一度、このサービスを利用して、フォトブックを作るのが私の習慣になりました。このフォトブックの特典は、子供の誕生日から3ヶ月間有効なので、うっかりしてると3ヶ月なんてあっという間に過ぎてしまう。今年も慌てて、カレンダーと共に製作です。
無料になるのは16ページのソフトタイプ
ちなみに、こどもちゃれんじと富士フィルムの誕生日記念号のフォトブックのサービスは、表紙が柔らかいソフトタイプの16ページ版が無料になるんですけど、私が注文するのは、ハードタイプ。1年に1度の誕生日なんだから、ハードカバーにして、しっかり保存したいので。結局、写真の数も多くて、16ページじゃ収まらなくて、今年は20ページになりました。もちろん、無料ではなく有料になるのですが、割引がきくので、それでもオトクな値段で作れるんですね。でも、お金を払っていることに変わりはなく、富士フィルムさんもこうやって商売してるのねん、なんて。でも、内容には満足してるから感謝です。というわけで、実際に利用したところを紹介していきます。
一番たいへんなのは写真選び
まずは、フォトブックに利用する写真選びです。実はここが一番たいへん。この1年撮影した1000枚だか2000枚だかの写真から選りすぐってフォトブックに載せたい写真を数十枚選ぶわけです。もう選ぶ作業が一番時間がかかる。この富士フィルムのマイカレンダーもフォトブックもそうですが、Webサービスで簡単に作れるので、一度、写真をホームページにアップしたらあとは本当に楽なのね。だから、一番たいへんなのが、この最初の写真選びになるのです。しかも、写真がデジカメはニコンの一眼レフのRawデータで保存してあるから、写真を選んだ後は、パソコンで現像作業をしなければいけない。私のパソコンはちょっと古めだから画像処理とかに時間がかかるので、もう現像作業はパソコン頼みでひたすら時間が過ぎるのを待つ時間に。がんばれー、これ終わればあとは楽だぞー、と。
富士フィルムのフォトブックのページにアクセス
そして、必死になって、50枚前後の写真にセレクトしたら、富士フィルムのフォトブックのページにアクセスします。こどもちゃれんじの誕生日記念のページは会員向けの特別ページがあるので、そちらからアクセスします。もちろん、こどもちゃれんじの会員でなくとも、富士フィルムのフォトブックのサイトから、Webサービスというのを選べば、ウェブ上で簡単に同様のフォトブックを作成することができます。
ちなみに、この富士フィルムのページ、海外からはアクセスできません。だから、前回は、日本の家族に頼んで、写真のデータを送って、日本からフォトブックを製作してもらったのです。送り先は日本の住所にしますから、富士フィルムさん、せめて、海外からでもホームページを閲覧できるようにしてほしいなぁ、と思うのはわがままですか?
追記)
現在、海外からもアクセス可能になってます!
操作はとっても簡単
さて、写真を選んだら、富士フィルムのウェブページにアクセスします。富士フィルムのフォトブックなら背景デザインテーマを選択してから、こどもちゃれんじの誕生日記念号なら、デザインは既に決まっているので、そのままアップロードのページに進み、撮影した写真をアップしていきます。左上のオレンジのボタンを押してファイルを選ぶと、どんどんアップされていきます。私の環境からは全ての写真をアップロードするのに少し時間がかかったかなぁ。
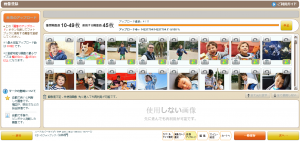
設定したフォトブックのページ数により使用できる写真の枚数が変わってきます。枚数オーバーの場合は、メニューから変更できます。私は16ページではおさまらなかったので、20ページに変更しました(もちろん値段は上がります)。
アップロードが終わったら、表紙にする写真を1枚選ぶと、あとは自動でどんどん写真をレイアウトしてくれます。
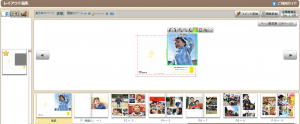
この自動レイアウト機能、なかなか優れものです。前回、日本の家族と一緒に利用したときは、レイアウト後に結構変更が必要だった記憶があるのですが、あれから自動レイアウトのアルゴリズムが改良されたんでしょうか。今年は、大幅な写真の順番の入れ替えはほとんど必要なかったです。また、1ページあたりの写真数はテンプレートを選ぶことでその場で変更できます。
そして、作業するのに疲れたら、いつでも、一時保存をすることができます。
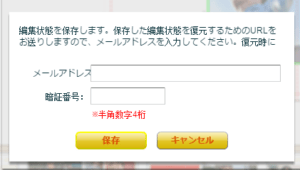
一時保存ボタンを押すと、メールアドレスと暗証番号を入力する画面が出て来るので、覚えやすい暗証番号を考えて入力します。すると、メールアドレス宛にメールが送られてくるので、そこに貼ってあるリンクをクリックし、登録した暗証番号を入力すれば、いつでも作業途中の画面に戻ることができます。ただし、データは自分のパソコンに保存されているようなので、キャッシュをクリアしたり、他のパソコンからアクセスして作業を続けるといったことはできないようです。
全ての作業が終わり、次へのボタンを押すと、作成したフォトブックのプレビューが出てきます。

それでOKのなら、カートへのボタンを押すと、念のための一時保存を行なうべく、メールアドレスを暗証番号の入力画面が出てくるので必要な情報を入力します。すると、お会計画面に進んで、住所など必要情報を入力して、決済完了という流れです。
一年に一度はフォトブックを残していきたい
こういうフォトブック、私の友人には国内旅行や海外旅行に行くたびに、その旅専用のフォトブックを作成している人がいます。旅行にいくたびに、思い出の本が増えていくみたいな。そういう使い方も素敵だなと思います。私はまだそこまでマメにはできないけれど、子供の誕生日にあわせて一年に一度はフォトブックを作って、思い出として残していきたいなと思います。オリジナルカレンダーは、各月の写真を載せたものを我が家のリビングに飾り、フォトブックは主に、日本滞在中の写真をメインに載せるようにして、日本の両親にプレゼントするようにしています。
こどもちゃれんじの誕生日記念フォトブックを利用するには、こどもちゃれんじに入会するだけでOKです。こちらのバナーから無料でお試し教材を送ってもらえます。
また、こどもちゃれんじの会員でない方も、富士フィルムのフォトブックサービスで、いつでも気軽にフォトブックを作成することができます。頻繁に割引クーポンも配布されているので、キャンペーンをチェックしてみることをおススメします。




コメント