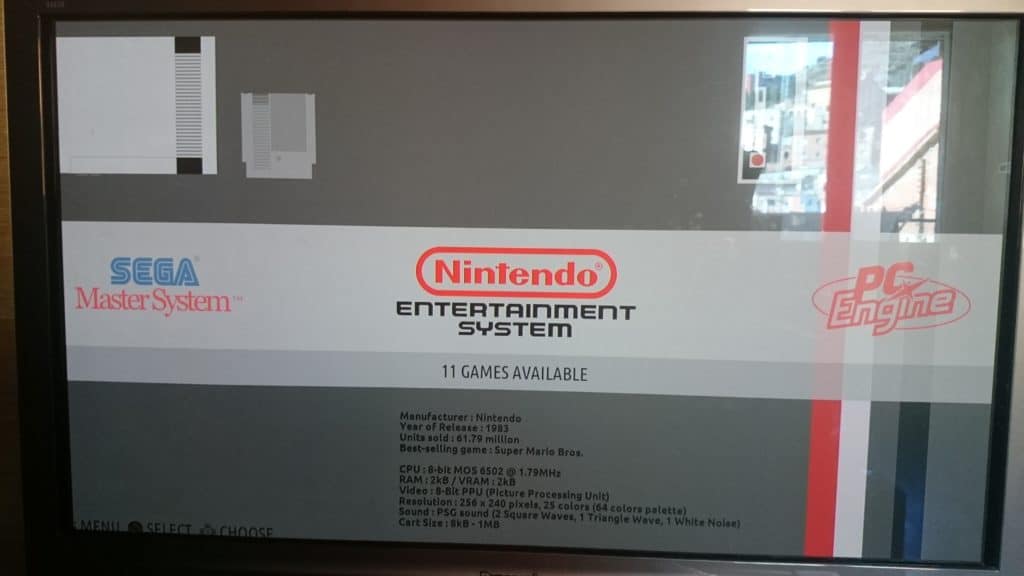
さて、AIYスピーカーとは全然別の話題ですが、先日、ゲーム機になったラズパイを見かけたので、うちでも導入してみようと試行錯誤した記録を記事にしました。
振り返って見れば、一番簡単なのは、ゲーム機化したラズパイを持つ友人(義妹の彼氏)にSDカードを借りて、それを自分のSDカードにまるまるコピーしちゃえば良かったのかな、と気づいたのですが、ここではそれをせずに、ネットからダウンロードした記録です。
実際は、そんなに難しくはないのですが、我が家に「有線のキーボードがない」ことが物事を複雑にしました。有線のキーボードくらいとっとと買ってきなよ、というツッコミは置いときまして…。
ゲーム機化したラズパイって?
まず、ゲーム機化したラズパイって何さ?ということについて。
私が見たラズベリーパイは、「LibreELEC」というOSに、「Recalbox」というOSが乗っかった状態のものでした。いずれも、LinuxをベースにしたOSで、無料で利用することができます。
LibreELEC
「LibreELEC」というのは、映画やビデオ、音楽などが楽しめるメディアセンターである「Kodi」のためのLinuxOSです。自分が持っているコンテンツはもちろん、アドオンという形でコンテンツリストをシェアすることもできるらしいです。
Recalbox
Recalboxというのは、いろいろな昔のゲーム機のソフトが楽しめるOSです。
どういうゲーム機のソフトが楽しめるかというと、昔のゲームセンターのゲーム機(Arcade)、ファミリーコンピューター(NES)、スーパーファミコン(Super Nintendo)、プレイステーション、ゲームボーイ、などなど。
ゲーム機のリストは、Recalbox本家のホームページをご参考くださいませ。
OSをインストールすると、既に、いくつかソフトが入っているので、それを楽しむことができますが、家の倉庫に眠っている昔のソフト(ROM)をラズパイに入れることもできるよう。要は、ゲーム機の垣根を超えて、いろいろゲームを楽しんじゃおうっていうことですね。Windowsなどのパソコンでも同じことはできるのしょうが、手のひらサイズの小型パソコン・ラズベリーパイでそれをやるっていうのが楽しいところです。
RecalboxにもKodiが入っているので、メディアセンターとして、ビデオのストリーミングも楽しめます。
今回、私がインストールしたのは、このLibreELECとRecalbox、さらにいつものRaspbianをトリプルブートできるものです。
SDカードをFAT32にフォーマット
基本的に、このプロセスは以下のページを参考にいたしました(英語)。
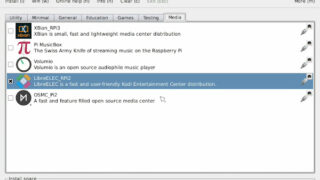
まずは、SDCardFormatterで、SDカードをフォーマットして、FAT32にします。
SDカードをWindowsなどのパソコンに入れて、認識したらそのままクイックフォーマットをするだけ。
32GB以上のSDカードをフォーマットする場合は、ウィンドウズの場合、別のソフト(https://macrorit.com/partition-magic-manager/free-edition.htmlなど)が必要になるらしいです。私がゲットしたのは32GのミクロSDカードですが、SDCardFormatterでフォーマットできました。

PINN-Liteをダウンロード
SDカードをフォーマットしたら次は、PINN-Lite.zipをダウンロードします。PINN-Liteは、いろいろなOSをインストールできるNoobsの別版みたいな感じのものです。
こちらのリンクからダウンロードできます。
ダウンロードしたZIPファイルを解凍したら、フォルダやファイルをそのまんま全てSDカードのルート(直下)にコピーします。
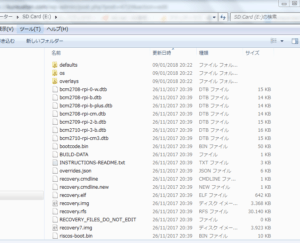
VNC接続をしたい場合…
うちには、有線接続のキーボードがないので、ラズパイを自分のWindowsノートPCから操作したいために、VNC接続等の設定をします。
ただし、このVNC接続が有効なのは、インストールしている最中のみで、一度再起動して、Raspbianなどの新しいOSが立ち上がってきたら、直接アクセスするか、SSH接続(後述)でしか、アクセスできませんので、最初からキーボードをラズパイにつけて直接設定する方が断然簡単です(経験者は語る…遠い目…)
なのでテレビやモニターにHDMI接続して、キーボードやマウスを使って直接アクセスするよ、っていう方々はこの項目は飛ばして、次の項目に進んでくださいませ。
さて、はじめてみます!
VNC接続のための設定
ラズパイにSDカードを入れて、スイッチを入れた際に、VNC接続を有効にするためには、具体的には、SDカードのルート(直下)にある「recovery.cmdline」というファイルを変更します。terapadとかのテキストエディターでファイルを開いたら、最初の「runinstaller quietramdisk_size=…」となってるところの「quiet」を「vncinstall」にします。
書き換え後はこんな感じ。
runinstaller vncinstall ramdisk_size=32768 root=/dev/ram0 init=/init vt.cur_default=1 elevator=deadline repo_list=http://raw.githubusercontent.com/procount/pinn-os/master/os/repo_list.json
VNCで無線LAN接続できる設定をする
また、ラズパイを接続したらVNC経由で、無線LANにそのまま接続するための設定もしてしまいます。有線LANで接続する方はこちらは飛ばしてくださいませ。
なお、この無線LAN接続もPINN-Liteでインストール中のみ有効です。OSが起動したら再度Wifiの設定が必要になるので、どうしても、一度は有線LANでつなぐか、ラズパイに直接キーボードやモニターを接続してWifi設定する、というプロセスが必要になります。
なので、やはり最初から有線LAN接続で進める方が楽ちんではあります。
とはいえ、それは実際やってみないと気づけないことなので、私がやってみた記録を書いておきます。
具体的には、ファイルを新規作成します。
こちらのサイトで紹介していただいたツールにて、wpa_supplicant.confというファイルを作成しました。
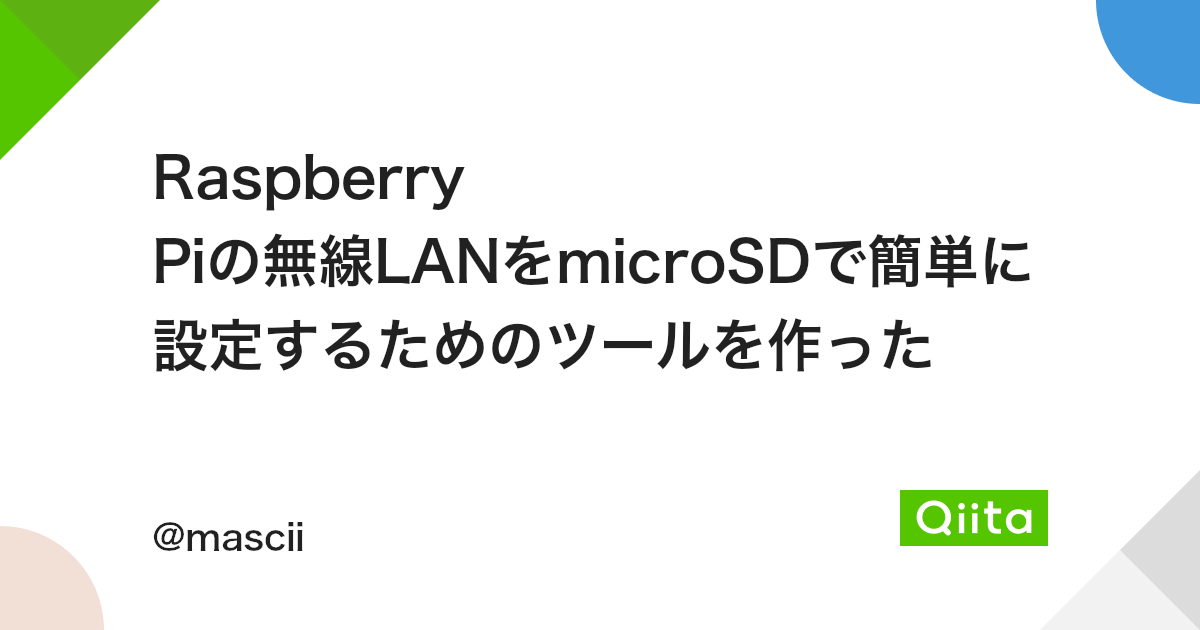
具体的には、上のブログ主さんのページにあるリンクからツールに飛んで、WifiのSSIDとパスワードを入力します。
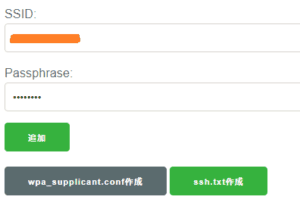
そして、「追加」ボタンを押し、「SSID…Security…」というメッセージが出て来たら、「wpa_supplicant.conf作成」というボタンを押しますと、ファイルがダウンロードされます。
あと、その横のボタンに、「ssh.txt作成」とあるので、それも一緒に作成しておきます。というのも、VNCだと、OSをインストールして再起動になった後に、繋がらなくなってしまうからです。どうしてもリモート接続したい場合はSSH経由になるのです。
というわけで、wpa_supplicant.confとssh.txtの2つのファイルを、SDカードのルート(直下)に追加したら、Windows等のパソコンからSDカードを取り出して、ラズパイに入れます。
さて、wpa_supplicant.confの変更のおかげで、自動的にWifiにつながるとはいえ、アドレスが分からないとVNCからアクセスできません。
一度、ラズベリーパイを立ち上げたら、自分の家のルーター(192.168.1.1である場合が多い?)にアクセスして、どこにつながっているのか確かめます。そのIPアドレスをメモしておいて、VNCビューアー(Windowsの場合、Real VNCなど)から接続します。
いざ、ラズパイを立ち上げまして、パソコンのVNCビューアーから、ラズパイを見ると…
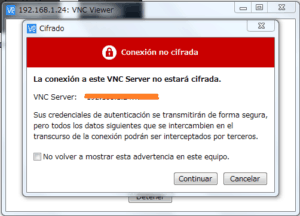
こんなメッセージが出てきましたが(スペイン語でスミマセン)、そのまま「続行(continuar)」ボタンを押します。
すると、画面が現れました。
必要なOSをラズパイにインストール
PINN-LiteのファイルがコピーされたSDカードを入れて、ラズパイの電源を入れると、最初に現れるのがこの画面です。
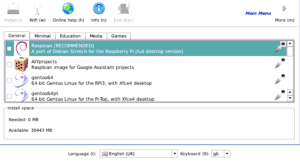
有線LANで接続した人は、上のWifiボタンを押して、Wifi接続を設定する必要があるようです。
また、画面下の言語メニューで「日本語」を選択すると、日本語表示にできるのですが、ここで日本語にしちゃうと、エラーが出たり色々と面倒なので、ここは英語のままにしておきます(私が実証済み(^_^;))。
さて、AIYプロジェクトのOSなんかも見えますので、ここで、好きなOSを選んでいきます。
えっと、うちにはAIYスピーカーのラズパイ(Voice hat、スピーカー、マイク付)と、電子工作用のラズパイ(普通のヤツ)の2台がありますので、今回は電子工作用のラズパイを、ゲームもできちゃうラズパイにしていきます。
今回は、GeneralのタブからRaspbianを、MediaのタブからLibreELEC_RPi2を、GamesのタブからrecalboxOS-rpi3を選びました。
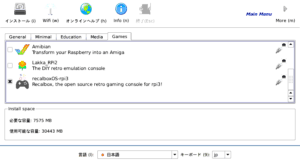
3つのOSのインストール容量は、全部で8ギカ弱だったので、32ギガのSDカードで大丈夫でした。
すると、本当にインストールしちゃっていいの?というメッセージが出て来るので、
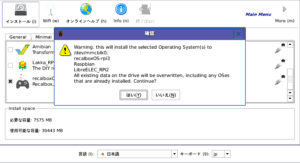
いいよ、インストールする!とクリックするとインストールが開始されます。
インストールには時間がかかりますので、お茶でも飲みながらまったりと待ちましょう。
長くなりましたので、次に続きます。

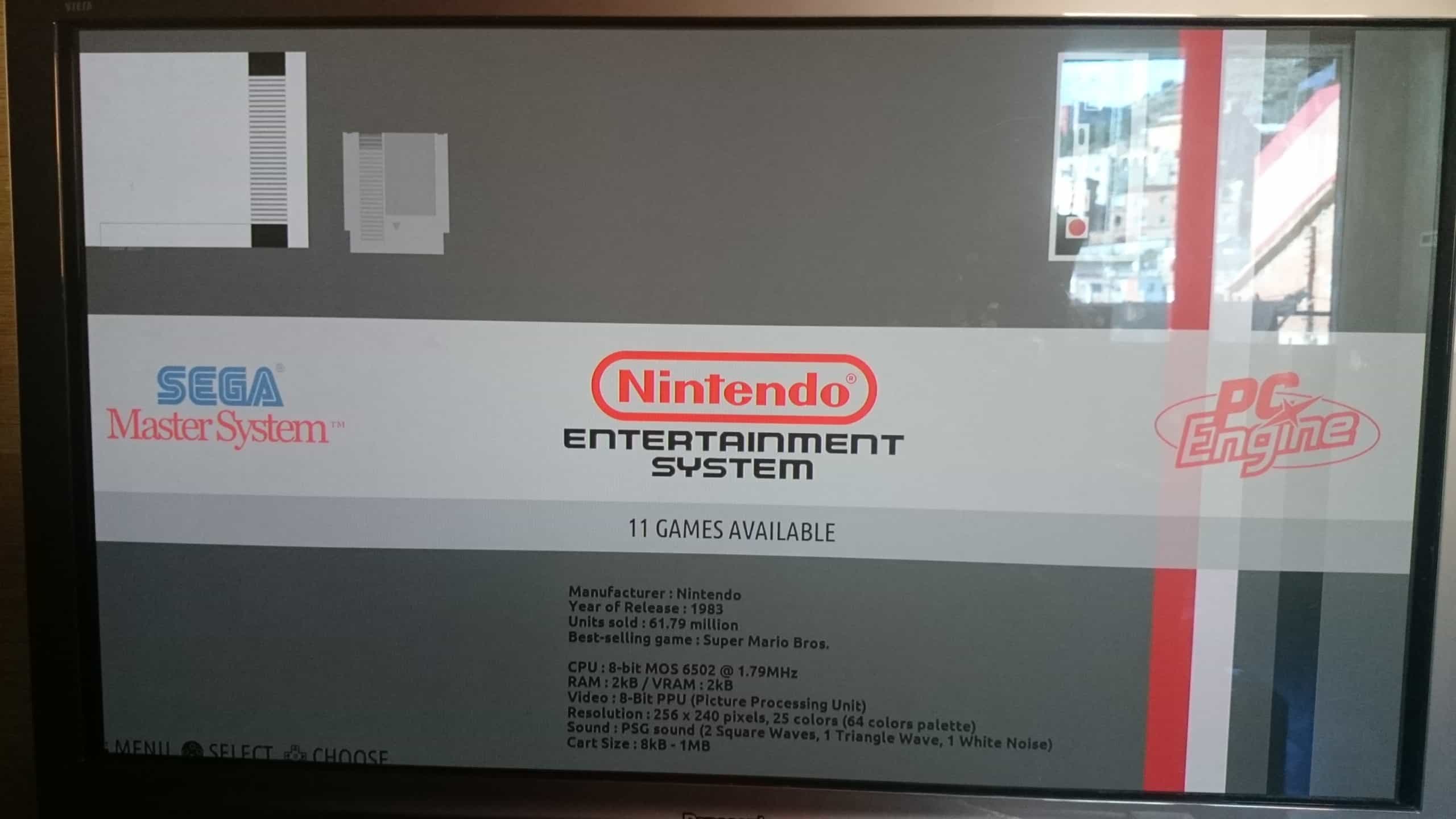
コメント