
【広告】今回は、EaseUS(イーザス)さんより、「EaseUS Data Recovery Wizard(イーザス・データ・リカバリー・ウィザード)」という製品をご提供いただいたのでレビューさせていただきます。
私自身、こんな使える製品が存在したなんて知らなかったので、かなりわくわくしてお試しさせていただきました。本日は、「EaseUS Data Recovery Wizard」についてのお話です。
EaseUS Data Recovery Wizardって何?
「EaseUS Data Recovery Wizard(イーザス・データ・リカバリー・ウィザード)」とは、データリカバリーという名前のとおり、一度消してしまったパソコンのデータがリカバリ、つまり回復できるという魔法のようなソフトです。
パソコンを使っていると、巨大なファイルを扱っているときなど特にそうですが、削除ボタンを押すと、ゴミ箱に残らずそのまま消えて青ざめることってありますよね。
そういうファイルたちを救済できるよ、というのが、このアプリなのです。
それだけではありません。
- パソコンがウィルスに感染して、使用不可能になってしまった場合
- ハードディスクが損傷してデータが取り出せなくなった場合
- 誤ってハードディスクをフォーマットしてしまった場合
- 誤ってパーテーションを削除してしまった場合
も、復元できるというではありませんか。凄い!
普通なら、専門家の人に頼んで、ハードディスクの復旧作業をしてもらわないといけなかったりして、お金はかかるは時間はかかるわでかなり面倒だったわけですが、それが「EaseUS Data Recovery Wizard(イーザス・データ・リカバリー・ウィザード)」を1本ダウンロードするだけで解決するってわけです。
そのお値段は、なんと無料!
ただし、パソコン版の場合、データの容量が500メガの場合です。SNSでシェアすると2ギガまで拡大できますが、それ以上だとプロ版の利用になってきます。プロ版のお値段は8,900円(税抜価格、1台PC用ライセンス)。小さなファイルなら無料版で十分ですし、大容量のデータが消えてしまった場合なら、業者に頼む時間とお金を考えれば安いものです。
なお、パソコン版の他にiOS版、Android版などもあります。データ消しちゃった!というときには、「EaseUS Data Recovery Wizard(イーザス・データ・リカバリー・ウィザード)」という選択肢があるということ、覚えておきましょう!
EaseUS Data Recovery Wizardを実際にインストールしてみる
というわけで、実際にアプリを試してみます。インストール方法はとっても簡単。さっそく、やってみましょう。
まずは、EaseUSさんのホームページに飛んでアプリをダウンロードします。

上のリンクはWindows版です。Mac版はこちらをどうぞ。
とりあえず、「無料ダウンロード」を選んでダウンロードしてみましょう。
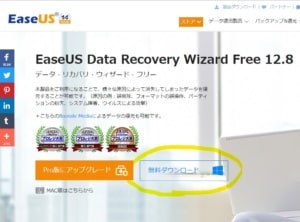
Exeファイルをクリックして実行すると、インストール先の設定画面が現れます。
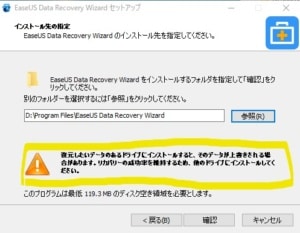
注意事項で「復元したいデータのあるドライブでインストールすると、そのデータが上書きされる場合があります。リカバリーの成功率を維持するため、他のドライブにインストールしてください」と出てきます。
私のデスクトップは、
- Cドライブ(SSD)ーOSなど最低限のファイルが入っている
- Dドライブ(HDD)ー主にプログラムファイルが入っている
- Gドライブ(HDD)ー写真や文書など個人的なファイルが入っている
という構成になっているので、復元したいファイルが出てくるとしたら主にGドライブになるはずなので、今回はインストール先にDドライブを選びました。
さっそく「EaseUS Data Recovery Wizard(イーザス・データ・リカバリー・ウィザード)」を立ち上げて、インターフェースを確認してみましょう。
復元したファイルをして指定していく画面が現れました。ここでスキャンしたいディスクを選択するわけですね。
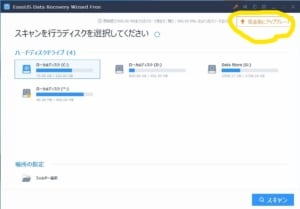
なお、「EaseUS Data Recovery Wizard(イーザス・データ・リカバリー・ウィザード)」の無料版が復元できるのは、500MB(SNSでシェアすると合計で2GB)までです。なので、それ以上のサイズのファイルを復元したい場合はPro版にする必要が出てきます。その場合は、画面右上のボタンからアップグレードいたしましょう。
今回の私は、大容量ファイルの復元に挑戦するので「EaseUS Data Recovery Wizard」のPro版を選択しました。
いざ、データ復元を実験
よし、実際にデータが復元されるか実験してみます。
まずはデータを削除
今回は、ラズベリーパイに使うイメージファイルを削除してみます。その容量は15ギガ。きちんと復元されるかしら。
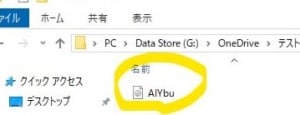
これを消します。
はい、15ギガファイルが消えました。
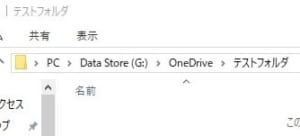
さらに、ゴミ箱からも消しました。
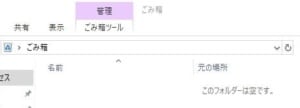
普通なら、これで復元できないはずです。
アプリを立ち上げる
そして、「EaseUS Data Recovery Wizard(イーザス・データ・リカバリー・ウィザード)」を立ち上げます。
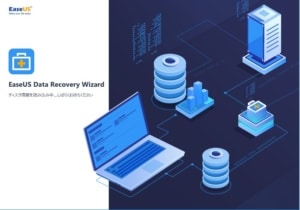
「スキャンを行うディスクを選択してください」と表示されるので、今回はGドライブをクリックして、スキャンのボタンを押します。
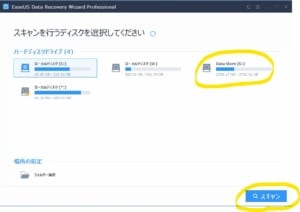
すると、ファイルのスキャンが開始されました。
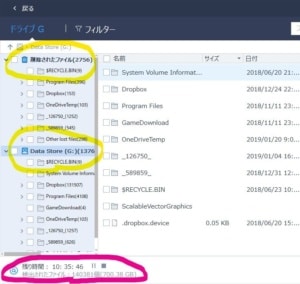
黄色いマルで囲ってあるとおり、「削除されたファイル」と「Data Store」(実際に保存されているファイル)の箇所に次々とファイルが表示されていきます。
このGドライブ、現時点で2TB以上保存されているので、スキャンが終了するまでしばらく待たないといけません。ピンク色で囲ってあるように、画面下に残り時間が表示されるので、待ち時間の目安になります。
私の場合、10時間……。さすがにGドライブの2TBはデカいか。
ですが、「EaseUS Data Recovery Wizard(イーザス・データ・リカバリー・ウィザード)」の良い点は、スキャンが完了していなくても、お目当てのファイルが見つかれば次の作業ができるので、スキャン中でもファイルを見つけていきます。
ちなみに目的のファイルの探し方ですが、いくつか方法があります。
- 左横に表示される「削除されたファイル」の中から探す
- 右上の「ファイル/フォルダを検索」の検索ボックスに入力
- フィルタをクリックして(下の画像の黄色い部分)、ファイルの種類でフィルタをかけてから探す
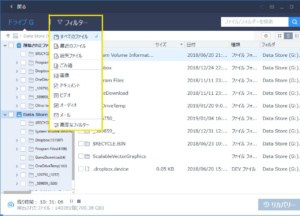
削除されたファイルが見つかった!
今回は、確かラズパイのAIYのイメージファイルだったから…、と検索窓でAIYと入力すると、「削除されたファイル¥Other lost files」の中にいることが判明しました。
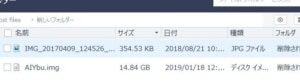
というわけで、お目当てのファイルの左側のラジオボタンを選択して、右下の「リカバリー」ボタンをクリックしますと…
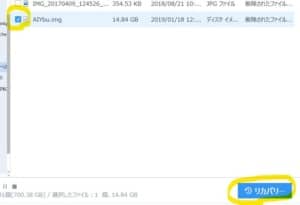
いざ復元開始
リカバリーするファイルの保存先を指定する画面が現れました。
「リカバリーするファイルの保存先は元の場所と異なるドライブにしてください」とのこと。
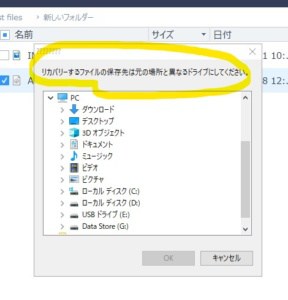
では、とDドライブを選択します。
もし、ここでノートパソコンだったり、パーテーションが1つしかないパソコンを使っている場合は保存先用に外付けディスクドライブを指定するのが良いかもしれませんね。
今回は、Dドライブに「復元」というフォルダを自分で作成したので、そこにファイルをリカバリさせます。「復元」フォルダを選択してOKボタンを押しますと…
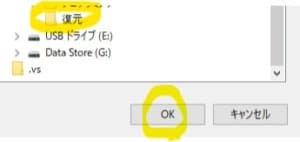
リカバリー中の文字が現れ、リカバリーが開始されました。
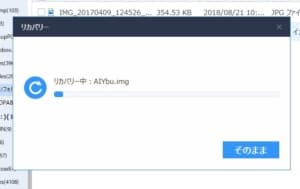
15ギガですからね。それなりに時間がかかると思いきや、時間にすると1分程度でしょうか。
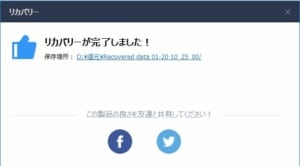
「リカバリーが完了しました」のメッセージとともに、保存されたフォルダが立ち上がりました。こんな感じです。
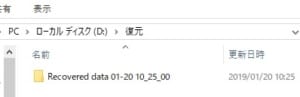
そして、フォルダをどんどんクリックしていくと、ありました!

復元、完了です!
無事、復元できました!
今回は、何の説明も読まずに使ってみましたが、直感的なインターフェースで、ものすごく操作しやすかったです。
「EaseUS Data Recovery Wizard(イーザス・データ・リカバリー・ウィザード)」は、いろいろ至れり尽くせりで、一見シンプルなのに、使い勝手がよく計算されたアプリだなと思います。
もし、ドライブまるごと削除、といった事態になった場合は、スキャンや復元にそれなりの時間がかかるので、作業時間には余裕を見ておきましょう。
まとめ
これまで、「EaseUS Data Recovery Wizard(イーザス・データ・リカバリー・ウィザード)」を実際に使って、ファイルの復元まで行なってみました。
誤った操作でファイルを消してしまうって、いつ起こるか分かりませんよね。だから、保険みたいな感覚で、こういうアプリをインストールしておくのは良いアイデアだと思いました。私もこれからも利用させていただきます。
皆様も、ご自分のパソコンの保険のつもりで、「EaseUS Data Recovery Wizard(イーザス・データ・リカバリー・ウィザード)」をダウンロードしてみてくださいませ。



コメント