
毎年恒例の日本一時帰国の時期が近づいてまいりました。
何を持っていこう、持ち物は増やしたくないな、毎回悩みます。そんな中で、いつも考えてしまうのがパソコンです。大事なのはわかっているけれど、ノートパソコンとはいえ、それなりに重さがあります。実家のパソコンを使ってしまえば、わざわざ持っていく必要ないし…。
というわけで、去年はパソコンは持って帰りませんでした。アクセスしたいファイルはドロップボックスに入れておいて、必要な時に取り出せばよいかというわけで。
とはいえ、今年は、デスクトップパソコンを新調したのと、基本、24時間稼働しっぱなしになっているので、何かあった時のために遠隔操作できるようリモートデスクトップの設定をしておこうと思いたったのでした。
今回は、Windowsのリモートデスクトップについての記事です。備忘録的に書いておきます。
リモートデスクトップが利用できるWindows
さて、リモートデスクトップを利用しよう!と思っても、実は、この機能が利用できないWindowsのOSのバージョンがあるのです。ホスト側でリモートデスクトップが利用できるWindowsは以下の通り。
- Windows Pro
- Windows Enterprise
- Windows Education
巷で一番出回っているWindows Homeだと利用できないので要注意です。どうしても、リモートデスクトップ機能を使いたい場合は、Proにアップグレードをするか、RealVNCなどのVNC機能を使ってアクセスする必要があります。
一方で、クライアント側のパソコンとしては、Windows Homeでも問題なく利用できます。Androidみたいなスマホからでも大丈夫です。
私の場合は、
【ホスト側】Windows 10 pro
【クライアント側】Windows 10 Home, Windows 7 home, Android(スマホ)
を想定しています。
リモートデスクトップの設定
さて、Windowsのリモートデスクトップは、とても便利な機能です。
同じネットワーク内にあるパソコン同士なら、あまり深く考えずとも簡単に設定ができてしまいます。
リモートデスクトップは、クライアント側とホスト側の設定が必要になります。
ホスト側
ホスト側(遠隔操作される側)の設定をするためには、
コントロールパネル→システムとセキュリティ→リモートアクセスの許可
と進みます。
あるいは、画面左下の検索窓に「リモートアクセス」と入力すると「このコンピュータへのリモートアクセスの許可」という項目が出てきます。この際、設定が必要なのは、「リモートデスクトップ接続」ではないので、注意しましょう。
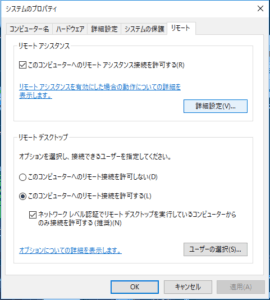
ここで「このコンピュータへのリモート接続を許可する」を選びます。
さらに、「ネットワークレベル認証でリモートデスクトップを実行しているコンピュータからのみ接続を許可する」にチェックを入れて、ユーザーの選択を押して、ユーザーを指定することもできます。
私の場合、パソコンを使うのは自分だけなので、自分のユーザー名のみが追加されています。最近、Windwos10では、ログイン時にHotmailのアカウントが使用されるようになったので、Hotmailのアカウントが追加されています。
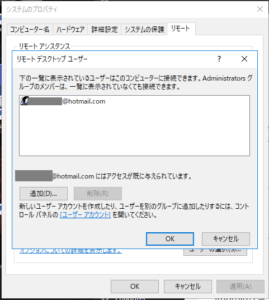
クライアント側
一方で、クライアント側(遠隔操作する側)の設定は、
Windowsパソコンなら、検索窓に「リモートデスクトップ」と入力すると、「リモートデスクトップ接続」という項目が表示されます。
AndroidならGoogle Play、Iphoneならituneにて、「Windowsデスクトップ」というアプリをダウンロードします。
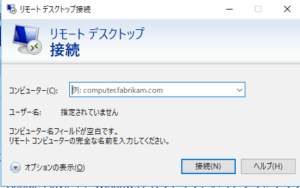
そして、リモートデスクトップ接続で、接続したいコンピュータ名とユーザー名を入力すると、ホスト側のコンピュータにアクセスすることができます。
ここのユーザー名というのは、先のホスト側で追加したユーザー名です。私の場合、ホットメールのメールアドレスになっています。
コンピュータ名どうする?
さて、ここで一瞬???となるのがコンピュータ名です。接続したいコンピュータ名をどうするんだ、と結構悩んだのでメモしておきます。
同じネットワーク(LAN)内だと簡単
同じネットワーク内にあるパソコンを遠隔操作をするのは結構簡単です。ホストとなるコンピュータ名を入力すれば、アクセスできます。
コンピュータ名が分からない場合は、画面左下の検索窓で「コンピュータ名」と検索すると、「PC名を表示する」と出てくるので、それを選ぶと、「バージョン情報」のウィンドウが表示されます。そこに表示されているデバイス名がコンピュータ名になります。
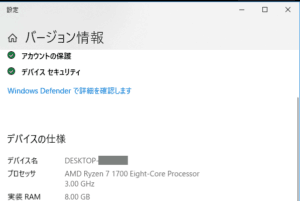
私の場合、「DESKTOP-」で始まる名前でした。これをコンピュータ名として入力すれば、つながります。
別の場所からアクセスする場合
ですが、別のネットワークからアクセスしようとした場合、エラーが出てアクセスできないのです。どうなってるんだーとかなり悩みました。一時はあきらめました。ですが、日本出発日が近づいている今、再度トライして分かったことがあります。
結論から先に言うと、IPアドレスを入れてね、ということです。たとえば、先ほどはデバイス名を入力しましたが、デバイス名の代わりに、ホストのパソコンがネットワークにつながっているIPアドレス、たとえば、「192.168.1.44」みたいなのを入力しても接続可能なのです。
ですが、192で始まるアドレスは、あくまで同じローカルネットワーク内にいるのが前提なので、出先からの接続だとエラーになってしまうんですね。さあて、どうしよう。
ホストのパソコン(Windows)の設定
というわけで、私が参考にしたのが以下のサイトです。めちゃくちゃ助かりました!この場でお礼申し上げます(__)。

私の場合、遠隔でパソコンを立ち上げる必要はなかった(いざとなったら留守中の夫にスイッチ入れてもらう)ので、BIOSの設定の変更とかは行いませんでした。
Windows7と10という違いはあったものの、上のサイトの「Windowsの設定」というところを参考にさせていただきまして、「デフォルトポートの変更」、「ファイヤウォールの設定変更」を行いました。
なお、ここでデフォルトポートの変更を行なった場合、同じネットワーク内外からリモートデスクトップ接続をする際には、必ず変更後のポート番号を付けてあげる必要があります。これまでは、「192.168.1.23」とか「Desktop-XXXXX」でつながっていたのが、ポート番号変更後は、「192.168.1.23:50010」とか「Desktop-XXXXX:50010」としないとダメなようです。
ルータの設定
そして、問題はルータの変更。私のルータは、スペインのJAZZTELという会社からもらったLiveboxというルータです。ここで、いろいろ設定をやらないといけないみたい。
この記事を読むことになる方のどれだけが、JazztelのLiveboxの設定の情報を必要とするかは謎すぎるのですが、私の備忘録ってことで記しておきます。
DHCPでローカルのIPを固定
まずは、DHCPのページでローカルのIPを固定しておきます。メニューで、
configuraciónavanzada > configuración de la red > DHCP
(拡張機能>ネットワークの設定>DHCP)
と下がっていって、DHCPのページの一番下に、「dirección IP estática」(固定IPアドレス)という項目があるので、ホストとなるパソコン(私の場合Windows10のデスクトップパソコン)がつながっているIPアドレスを追加(Añadir)します。
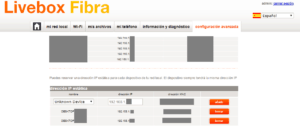
NAT/PATの設定を変更
次にDHCPのメニューの横にあるNAT/PATというところで、新規でルールを追加します。
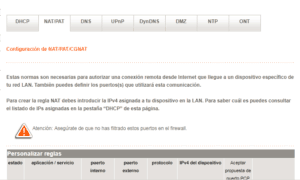
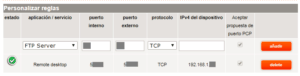
具体的には、名称は「Remote Desktop」とか適当につけて、ホストPC(Windows10)で設定したポート番号と、TCP、固定したホストPCのローカルIPアドレスを追加します。
これでOK。
いざ他の端末からアクセス
設定が完了したので、実際に、リモートデスクトップで他の端末からアクセスしてみます。
パソコンを家の外に持っていって動作を試すのが面倒だったので、アンドロイドのWindows Remoteのアプリで、4Gから接続を試してみました。
外からアクセスする時は、当然ですが、192で始まるアドレスではなくて、グローバルIPアドレスを入れてあげる必要があります。このページなどから確認できるものですね。
プロバイダとの契約でグローバルIPアドレスを固定していないと、このアドレス結構変わります^^;。アドレス分からないとそもそもリモートでアクセスできないので要注意です。
停電やら電源を立ち上げ直した際などに、グローバルIPアドレスが変わってしまった場合、私のケースでは、家で留守にしてる夫に、調べてもらおうと思っているのですが、そういう協力が得られない場合は、プロバイダとの契約を変更しないと厳しいかもしれません。
さて、アンドロイドからアクセスしてみると…
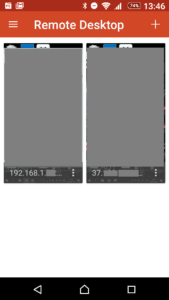
外からアクセスする際には、192の番号ではなくて、「グローバルIP:設定したポート」を入力します。たとえば、「37.233.123.11:50045」みたいな感じです。
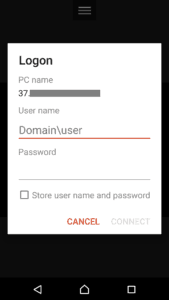
ユーザーネームとパスワードはホストPCのもの。Windows10の場合、Hotmailのアカウントになっていることが多いでしょうか。
そして、つながりました。
こんな感じで、日本に行ってからも、向こうのパソコンからうまくつながるといいなぁと思っています。
追記)日本からスペインへパソコンをつないだ時の様子はこちらの記事で紹介しています。

追記その2)コメント欄からY.Mitaさんが紹介されていた方法のGoogle Chromeのリモートデスクトップの方が、ずっと簡単です。最近では、もっぱらGoogle Chromeのリモートデスクトップを使用しています(^^♪

コメント
お疲れ様です。
Google ChromeのChromeリモートデスクトップだと、固定グローバルIPアドレスも、ルータのポート開放も不要ですよ。
私も実家のサポートに以前はDNSサービスとポート開放で苦労してやっていましたが、いろいろと制約があって、使いにくい上に実家の父母別々のパソコン(ポート割り付けを変えてつなぐ)や更に下宿の娘、2階の子供、外からスマホで見たい等々要求が有り過ぎて困っていましたが、Chromeリモートデスクトップで全て解決しました。
但しログインIDを合わせておかないと面倒だったり、ブックマーク共有を間違えて入れると全部のパソコンで同じブックマークが見えたり、別の注意が必要ですが...。
是非試してみてください。
Mita.yさん、
コメントありがとうございます。
そして、chromeリモートデスクトップでもっと簡単にできるとの貴重な情報に感謝です。
パソコンにアクセスでき次第、そちらの方法にもトライしてみたいと思います✨。
あっ、名前はY.Mitaです。以前にGoogle AIYでコメントさせていただきましたが、コメントの書き方が変わった様で、違うアカウントから書き込んだら、Y.Mita -> Mita.yになってしまいました。
Chromeリモートデスクトップは便利ですが、変に書き換えて国に帰る前に現在の環境が使えなくなると悲しいので、帰宅してからチャレンジをお勧めします。
ちなみに先ほども鎌倉の父から電話でWordが起動しない、HELP!って来て、岐阜からChromeリモートで回復していました。
実家は週1、会社からスマホで自宅は最近毎日3Dプリンターの様子見ています。
Y.Mitaさん、PCの環境が悪くて、お返事が遅くなってしまいました。コメントありがとうございます。
Chromeリモートデスクトップ、次回試してみます(^^)。Windowsのリモートデスクトップは便利ですが、IPアドレスが固定されていないので、停電のたびに設定が変わるのが難点だと気づきました(しかも今年は停電が多い…)。
3Dプリンターもお使いなんですね。素晴らしい!