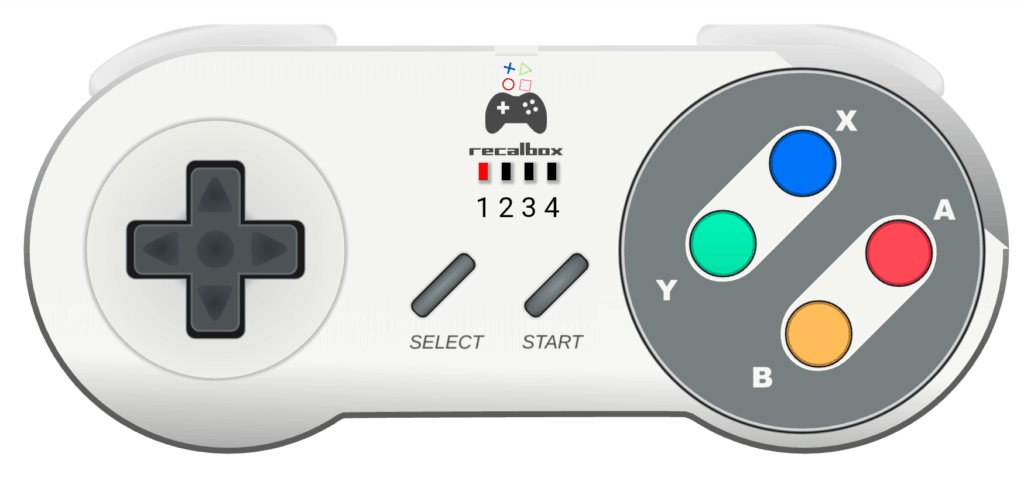
前回の記事では、PINN-LiteというNoobsみたいなのを使用して、ラズベリーパイのSDカードに「LibreELEC」、「Recalbox」、「Raspbian」という3つのOSをインストールしたことを紹介しました。

今回はその続きです。これまでの作業を有線キーボードを使わずに行なっているので、作業が難航しておりました。
もう、そんな面倒なことしないで、普通に有線キーボードを使えば、簡単に進む道をわざと難しくしてる感じでスミマセン。でも、もう半分意地になって、突き進みました。
起動OSの選択
さて、インストールが完了すると、画面には、インストールしたOSのうちどれでBootしますか?と聞いてきます(スクリーンショットは失念しました)。
私の場合、Recalbox、LibreELEC、Raspbianをインストールしましたが、ここでは、LibreELECを選択しておきます。
ちなみにBootするOSを変更したい場合は、スイッチを入れてOSが立ち上がってくる最中に、Shiftキーを押せば、OSの選択画面に行くらしいのですが、私は有線キーボードを持っていないので、確認できず…。ご容赦くださいませ。
さて、LibreELECをBootOSに選択していても、なぜか最初に行く画面はRecalboxのトップ画面でした(^_^;)。

ちなみに、Recalboxの詳細については、オンラインマニュアルがありますので、それが参考になります(ただし英語)。

しかも、この画面、マウスでは反応しない?。
ここでは、キーボードか、ゲーム用のコンソールが必要なんですね。
有線のゲーム用コンソールならUSBに挿して、すぐに機能するようです。こういうやつですね。
うちも近々購入予定です。というのも、現在我が家にあるPS3のリモコンが全く反応しないので(涙)。
バーチャルのゲームパッドを利用する
そうは言っても、今現在、動かないのは問題なので、暫定的にバーチャルパッドを使用します。ただし、これは、ネットワークにつながっていることが前提です。
さて、バーチャルパッドは、Recalboxが提供している機能です。
使用するのはお手持ちのスマホ。
スマホのブラウザのURLの欄に、
http://(ラズパイのIPアドレス):8080
と入力します。たとえば、ラズパイが192.168.1.24につながっているとしたら、http://192.168.1.24:8080 という感じです。すると…
こんな画面が出てくるので、
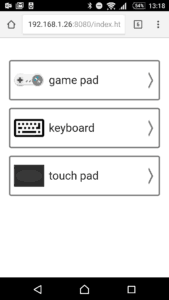
Game padを選択します。すると…
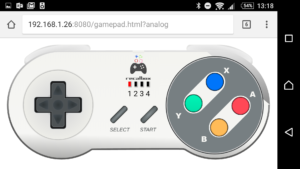
出てきました。バーチャルゲームパッドが!これを直接タッチすれば、操作できます。便利~!と思えますが、反応が悪かったり、ゲームに使うにはかなり厳しいです。
手元に使えるゲームコントローラーがない場合は、これでしのげますが、何らかのゲーム用リモコンは必須です。
Wifiの設定をする
Wifiの設定をしたい人は、リモコンのStartボタンを押します。
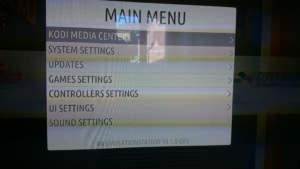
すると、メニュー画面に行きますので、ここから下にスクロールしていって、Network Settingsを選択し、Bボタン(Yes)を押します。ちなみに、BボタンがYes、AボタンがNoです。
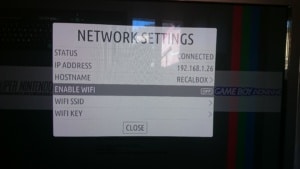
そして、「Enable wifi」をBボタンでオンにして、自分の「SSID」と「Wifi Key」をそれぞれ入力しておきます。小文字大文字の切り替えは画面上でShiftキーを押します。前の画面に戻る時は、Aボタンです。
日本語への設定
なお、Recalboxは日本語にも対応しています。日本語化するには、同じく、リモコンの「Start」ボタンを押して現れるメニューにて、「System settings」を選んで、Bボタンを押します。
そこで、「Language」を選んで、Bボタンを押すと、ざざーっと様々な言語のリストが現れるので、スクロールしていって、「Japanese」を選んでBボタンを押すと、System settingsのページで、「Language – Japanese」と変更になったのが確認できます。そして、「Close」を選んで、再びBボタンを押すと、「The system will now reboot」というメッセージが出てくるので、さらにBボタンを押すと、一瞬の沈黙のうえ、コンピュータが再起動されます。
ここで、最初に起動OSをLibreELECにしていると、LibreELECが開始されますので、そのままRecalboxを使いたい場合は、OSが立ち上がっている状態で、Shiftキーを押して、Recalboxを選択しましょう。
LibreELECへブートバックの設定
また、複数のOSをインストールしている場合、Recalbox、Raspbianなどの他のOSからブートバックを行なって、簡単にLibreELECに戻ってくることができます。ブートバックの方法は、こちらのページが参考になります。
LibreELECのKODIへ切り替える。
なお、Recalboxからは、簡単にLibreELECのKodiへOSの切り替えを行なうことができます。
Startボタンを押したメインメニューの一番上にある「KODIメディアセンター」を押すと、自動的にKodi(LibreELEC)のOSが起動します。
あるいは、Recalboxのトップ画面が出た状態で、Xボタンを押すと
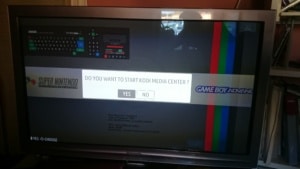
「Do you want to start KODI media center?(日本語の場合は「KODIメディアセンターを開始しますか」)」というメッセージが出て来るので、「はい」を選択してBボタンを押すと、Kodi(LibreELEC)が起動します。
一旦、Recalboxはおしまいになりますので、最初にLibreELECを使用する際には、再びWifi設定等が必要になります。
ちょっと面倒ですが、仕方がありません。
なお、LibreELECでのBluetoothの設定はこちらのページが参考になります。
まとめ
以上、Recalboxの設定を中心に説明してまいりました。複数OSを同時にインストールしていると、いろいろ複雑になりますが、SDカードを入れ替えることなく、様々な機能を利用できるのは、便利ですね。
次回は、ラズベリーパイのRecalboxで使用するゲーム機のコントローラーについてです。


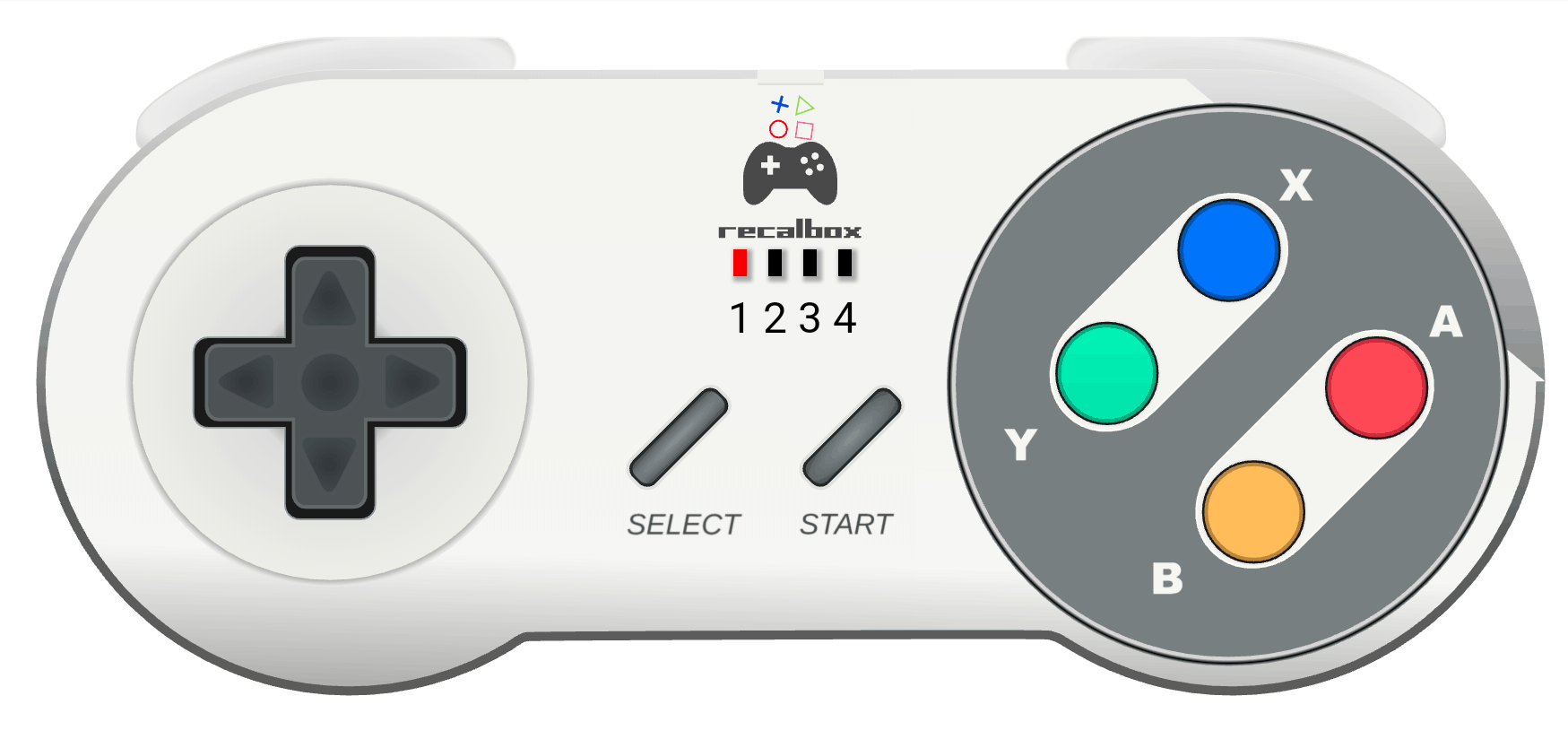

コメント