【広告】
今回は、EaseUS(イーザス)さんより、「EaseUS Todo Backup Home(トゥドゥ・バックアップ・ホーム)」という製品をご提供いただきました。
「EaseUS Todo Backup」とは、その名のとおり、パソコンのバックアップを行なうために使用するアプリです。手持ちのハードディスクが壊れたり、ウィルス感染した際に備えて、日ごろのバックアップを行うことはもちろん、ハードディスクの換装を行う際にも使えます。
イーザスのトゥドゥ・バックアップの大きな特徴の一つに、複数のハードディスクのシステムバックアップが数クリックで簡単にできる点がありますので、今回は実際に操作しながらそこを重点的に解説していきます。
データのバックアップは重要!
ところで、私は自称バックアップ狂です。
おかげさまでパソコンを使い始めて20年以上、パソコンが故障しても、何度買い替えても、業者に頼むことなく、大切なファイルを失うことなく今日まで生きながらえております。
どんだけ古いのが残っているかといえば、1995年頃より大学の期末レポートや卒論を、キャノワードというワープロ(パソコンですらない)で執筆していたのですが、そのファイル形式がMS-DOS対応していたので、ワードファイルとして1998年にパソコンに保存し直したものが最古のファイルです。もはやファイルの考古学。
というわけで、パソコンが変わるたびに、文書や写真のファイルをどう移行するか、過去のファイルをどう効果的にバックアップするかを、ずっと考えてきました。というわけで、こういうバックアップソフトがあるというのは非常に心強い。さっそくレビューを開始します!
初めて使用したのは3年前
実は、私、「EaseUS Todo Backup Home(トゥドゥ・バックアップ・ホーム)」を利用するのは今回が初めてではございません。3年前に、Thinkpad Edge14のハードディスクをSSDに換装した際に利用したことがあったのです。
2010年に購入したノートパソコンは、6年経ったあたりから動きが怪しくなってきました。壊れたわけではないのですが、ハードディスクの様子がそろそろ怪しいぞ、と。
パソコンを買い替えるか悩んだ末に、同容量のSSDにディスクを換装するという選択肢があることに気づきました。
HDDからSSDへの換装でも利用可
当時手元にあったパソコンのHDDは500GBだったので、同じ容量のSSDをAmazonで2万円弱でポチリまして、自力でSSDへ換装したのでした。その時に、「EaseUS Todo Backup」を使用したら上手くいったという経験があったわけです。
その時は急いでいたし、SSDへの換装用に使ったという印象しかなかったのですが、今回じっくり使用してみて、もっと多様な用途に使える多機能なアプリだったことに気づいたのでした。
EaseUS Todo Backupの無料版とHomeの違いは何?
さて、「EaseUS Todo Backup Home(トゥドゥ・バックアップ・ホーム)」の個人・ホームオフィス版としては、無料版とHome版の2種類があります。一体どんな違いがあるのでしょうか。
無料版でもかなりの高機能
正直言って、無料版でも贅沢なくらいの機能が備わっています。具体的には、無料なのにこんな機能が使えちゃいます。
- システム、ファイル、ディスク、パーティションのバックアップ、リカバリ
- バックアップモードー完全、増分、差分、スケジュールバックアップ
- データをクラウドまでバックアップ
- Windows互換性ーWindows 10/8/7/Vista/XPをサポート
- ディスククローン、SSD/HDDまでのOS移行
- MBR/GPTディスク、ハードウェアRAID、UEFI/EFIブート、WinPEブータブルディスク、NAS対応
有料版はここが違う
それでは、有料のHome版には何が付いているのか。それはズバリ、ココです。
- バックアップと復元・保存のスピードが速い
- システムを異なるPCまで移行
- USBブータブル・システムを作成
- Eメール通知、プレ・ポストコマンド、オフサイトコピー、イベントベースのスケジュールバックアップ、ファイルを除外する機能
- Outlookメールのバックアップ/リカバリ
- 永久保証の技術サポート
つまり、システムを異なるPCに移行する予定のある場合は、有料版を選ぶ方が良いということになります。あと有料版では、バックアップの際にファイルを除外できるので、ファイルサイズをできる限り小さくしたい場合は、有料版が便利ですね。
EaseUS Todo Backupを実際にインストールしてみる
サイトからダウンロード
さて、さっそく使ってみましょう。「EaseUS Todo Backup Home(トゥドゥ・バックアップ・ホーム)」は、こちらのサイトからダウンロードできます。

今回はまず試用版をダウンロードします。
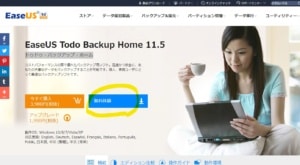
指示に従っていくと、インストール完了!
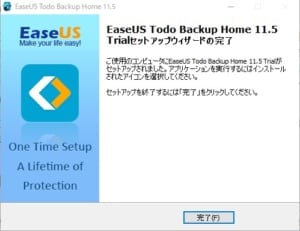
アプリを立ち上げると…
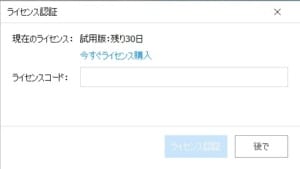
試用版は30日間限定なので、継続して使いたい場合は、有料版を購入し、ライセンスコードを入力する必要があります。
ブータブルディスク(起動ディスク)を作成しておく
ライセンスコードを入れると、「システムを起動できない場合にデータを復元するには、WinPEブータブルディスクを作成してください。」とのメッセージが出てきました。
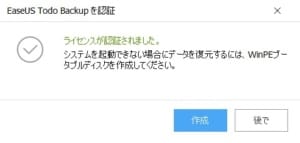
バックアップデータの復元自体は、起動ディスクがなくとも行えるのですが、パソコンが起動しなくなった場合はアウトです。ブータブルディスクからの起動が必須になります。
実際にシステムが起動できなくなってから、「あらま、起動ディスクを作成してないわ」、となると青ざめるので、あらかじめ作っておくことにします。
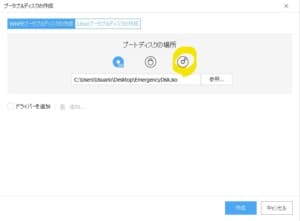
ブータブルディスクの作成は、ハードディスク内、USB、CD/DVD、の中から選ぶことができますが、今回はDVDを選択しました。
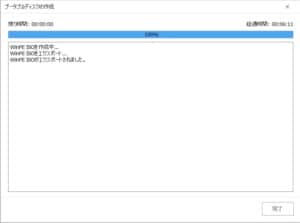
ブータブルディスクは、6分ちょっとで完成!
なお、起動ディスクの作成は最初に行わなくても、メニューの「ツール」→「ブータブルディスクの作成」からいつでも行なうことができますので、覚えておきましょう。
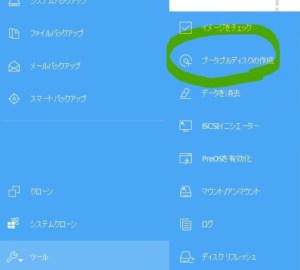
EaseUS Todo Backupでバックアップを行なってみる
それでは、実際に「EaseUS Todo Backup Home(トゥドゥ・バックアップ・ホーム)」でバックアップを行ってみます。
ディスク/パーテーションバックアップとシステムバックアップ
EaseUs Todo Backupのメニューを見ると、「ディスク/パーテーションバックアップ」と「システムバックアップ」の2種類があります。

この違いって何なんだろう、と最初思ったのですが、調べてみると…
「ディスク/パーテーションバックアップ」は、Cドライブ、Dドライブなど自分が選択したドライブをいくつでも丸ごとバックアップができる
「システムバックアップ」は、Cドライブのシステムのみをバックアップできる
という違いがあるらしい。「システムバックアップ」は、「ディスク/パーテーションバックアップ」の簡易版という感じのようです。
パソコンのディスクに応じて選択
我が家のデスクトップパソコンは、プログラムファイルがCドライブとDドライブに分かれて入っているので、CとD両方をバックアップするのが無難です。なので、「ディスク/パーテーションバックアップ」を行う必要があります。一方で、もう一つの我が家のノートパソコンはCドライブだけなので、「システムバックアップ」で十分でしょう。
というわけで、今回の作業では、「ディスク/パーテーションバックアップ」を選択します。
いざバックアップを開始
保存先とバックアップのドライブを指定
次の画面では、まずバックアップを行なうハードディスクと、バックアップファイルの保存先を選択します。画面中の「参照」ボタンを押して、保存先を指定します。
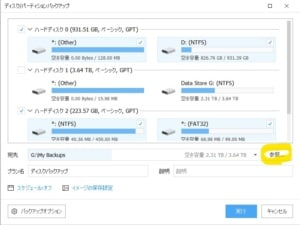
さらに、バックアップを行ないたいドライブを指定します。今回はCドライブとDドライブを一気にバックアップしたいので、二つのドライブにチェックを入れます。
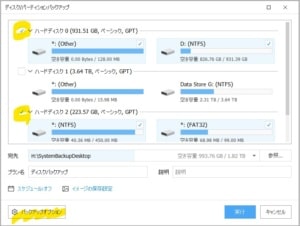
ファイルの除外
また、画面下の「バックアップオプション」では、細かなカスタマイズが可能です。
その中でも「ファイルの除外」は、有料版のみにあるオプションで、「有効化」のラジオボタンを押すと、バックアップに含めたくないファイルを自由に指定できるのです。
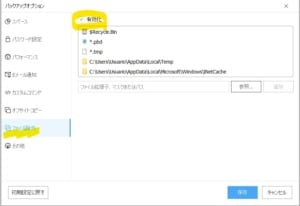
たとえば、ゴミ箱の中のファイルやTMPファイルなどは必要ないので、バックアップに入れない分、ファイルが軽くなるのは嬉しい点です。
スケジュールによる定期的なバックアップ
また、「スケジュール」のメニューをクリックすると、バックアップの定期的な実行も可能です。
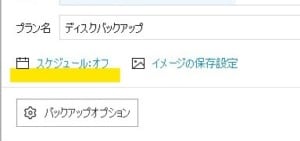
今回は、ワンタイプバックアップを行ないますが、毎日、毎週、毎月、イベントごと、と設定できます。なお、イベントごとのバックアップは有料版ならではの機能です。
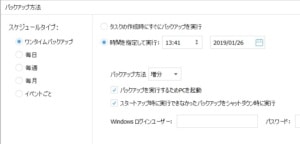
保存して実行開始!
一通りの設定が完了しましたら、「保存」ボタンを押します。
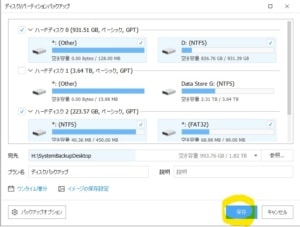
そして、トップ画面に戻ったら、「バックアップ」のボタンを押すと、作業が開始されます。
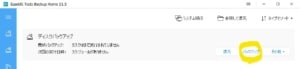
バックアップ作業実行中…
画面中の▼ボタンを押すと、現在の作業内容が表示されます。
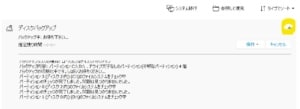
しばらくすると、作業の推定残り時間が表示されました。

推定残り時間は、2時間17分と表示されました。
バックアップ完了
結局、13時45分に作業が開始され、完了したのは14時41分でした。実際は、1時間弱で完了しました。
今回は、USB2.0接続の外付けハードディスク(2TBのHDD)にバックアップを行なったので、それなりの時間がかかりました。パソコンに内臓の別ハードディスクだったり、USB3.1接続のメディアに保存する場合はもう少し速度が速くなるかもしれません。
さらに、同じ内容のバックアップ作業は2回目以降は、増分(あるいは差分)のみのバックアップにできるので、作業時間はぐっと短縮されます。
まとめ
以上、実際に、「EaseUS Todo Backup Home(トゥドゥ・バックアップ・ホーム)」をインストールし、CドライブとDドライブのシステムファイルのバックアップを一気に行なってみました。
システムのバックアップは、Windows10に標準の機能でもできるのですが、Windows10の標準機能ではDドライブなどWindows10のOSが入っていない場所は、一緒にバックアップができないのです。
一方で、EaseUS Todo Backupの場合、こうしてCドライブやDドライブなど複数ドライブのバックアップを数クリックで完了できるので、とっても便利と実感しました。
今後も、毎日のPCライフに「EaseUS Todo Backup Home(トゥドゥ・バックアップ・ホーム)」を効果的に活用していきます。
皆さまも、ぜひ一度試してみてはいかがでしょうか。こちらのリンクよりダウンロードできます。




コメント