
我が家のデスクトップパソコンで最近地味に悩んでいることがありました。それは、OSが載っているSSDの温度がすぐにとっても熱くなるのです。本日は、それを解消するために四苦八苦しているお話です。
パソコンのストレージ SSD
Windows 10 Proが載っている我が家のデスクトップパソコン、普段は快適に使用しています。ですが、少し気になることがありました。それはPCIe(M.2)のSSDの温度です。
そもそもPCIe(M.2)のSSDって何でしょう。
昔は、パソコンのOSなどが入っているデータの保存媒体といえば、HDD(ハードディスク)を指しましたが、ここ数年のうちに、HDDからSSDへと変わりつつあります。
SSDというのは、ソリッドステートドライブのことです。HDDよりも小型で、消費電力も低く、衝撃にも強いという利点があるために、最近はどんどん積極的に取り入れらています。
デスクトップパソコンを購入した際にも、OSのデータ保存媒体としてSSDを選択しました。
その時に、SSDにもいろいろな種類やサイズがあることを知りました。具体的には、
- 2.5インチSATA
- PCIe(M.2)
- mSATA
などがあります。
この中でも、PCIe(M.2)は速度が速い!というわけで、デスクトップパソコンにはPCIe(M.2)のSSDを選んだのでした。
実際、これまで使用してきまして、確かに速度は速いです。どんだけ早いかはこちらのページをご参照くださいませ。

PCIe(M.2)のSSDの問題点
とはいえ、問題がないわけではないのです。それはズバリ…
熱くなる
そう、とっても熱くなるんです。
パソコンの熱さどうやって分かる?
ところで、パソコンのストレージの温度ってどうしたら分かるのでしょう。いろいろ方法はあるとは思いますが、一番手っ取り早いのは、Crystal Disk Infoをインストールして測定することです。
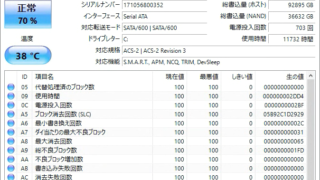
こちらよりダウンロードしてインストールし、アプリを立ち上げると、ストレージの情報をいろいろ教えてくれます。
これで実際に測定してみますと…
ノートパソコンThinkpad X280
私のノートパソコンのThinkpad X280でも同じくPCIe(M.2)のSSDを使用しています。
しかし、あまりハードな使い方をしない(せいぜいテキスト打ったり、動画再生したり、ネットサーフィンしたり)ので、熱さが気になることはありません。実際、Crystal Disk Infoで熱さを測定しても28~29度とかそれくらいです。やはりThinkpadの熱処理は優秀です。
デスクトップのBTOパソコン
一方、問題のデスクトップパソコンでは、SSDはマザーボードに貼りついていて、さらに大きなPCケースに覆われているので、普段熱さを体感することは全くありません。
ですが、Crystal Disk Infoで測定すると、パソコンを立ち上げた際が43度、そのまま放っておくと70度近くになってきます。
さらに、デスクトップパソコンにはグラフィックボードが載っています。SSDはグラボのすぐ上に設置されています。そのせいか、グラフィックボードをフルで稼働させる環境に置くと、あっという間に温度が上昇するのです。
どんだけ上がるかというと、負荷をかけた状態が続くと、80度を超えてきます。80度…、さすがにヤバイよなぁ、と思いました。
やったこと その1 内蔵ファンの数
さすがに80度はないわーと思ったので、とにかく風を当てようと思い、内蔵ファンの数を増やすことにしました。
もともと購入した当初はPCケース内に4つファンが付いていました。上部に2つ、前と後ろに一つずつの3つです。これを増やせば風が回るかもと考えました。
我が家のPCケースはCorsair Carbide 200Rなので、ケースのサイドにも最大2つまでファンを取り付けられます。そこで、下部に1つ、サイドに1つの計2つを増やすことにしました。
サイドにファンを付けて、マザーボードに付いているPCIe(M.2)のSSDやグラフィックボードに風を当てつつ、下にファンを付けることで、上方向に熱い空気の逃すぞという狙いです。
とりわけサイドに設置するファンは、工業用とかいう最大3000PWMと、強力なのを設置しました。
確かに凄いパワー。でも、ちょっとウルサイかも。
これらのファンの活躍で、80度超えだったのが、69-70程度になりました。でもサイドのファンを常時、最大回転数にしておくのは、ちょっとウルサイ。なのでサイレントモードで動かすと、76度くらいになります。
76度か…。あと一息!
やったこと その2 SSDにヒートシンク
次に解決策として挙がったのが、SSDにヒートシンクを設置することでした。
そもそもヒートシンクって何?といいますと…
CPUのような発熱する電子回路に装着して放熱を行なう部品のことです。
熱くなった場所を少しでも涼しくしたいために付けるんですね。
SSD M2のヒートシンクには2種類ある
そして、いろいろリサーチしたところ、パソコンのSSDのヒートシンクには大きく分けて2種類あるぞ、というのが分かりました。そのちがいは、設置場所。
- マザーボードに載っているSSDに付けるヒートシンク
- PCIスロットに載っているSSDに付けるヒートシンク
PCIスロットというのは、パソコンの後ろにいくつもあるスロットですね。一般に、PCIスロットのタイプのヒートシンクの方がよく冷えるらしいんですけれど、我が家のパソコンのPCIスロットには、がっつりグラフィックボードが載ってますからね、無理。
というわけで、マザーボード上のSSDに付けるヒートシンクを探しまして、選んだのがこちらでした。EKWBというメーカーのものです。
さっそく、注文して家に来るのを待ったのでした。
ヒートシンクを開封して組み立てる
到着した荷物を開けてみますと、中身はこんな感じでした。

ビニール袋から出しますと…

左から、水色のテープはサーマルパッド(熱伝導パッド)、ヒートシンク、バックプレート、これらをサンドイッチ状に挟むクリップ2つ、となっています。
このヒートシンクを巻き付けるために、パソコンの電源を落として、PCケースを開き、マザーボードからネジを外して小さなSSDを取り外します。こういう作業はいつもドキドキ!
もちろん念のため、作業の前に、SSDのバックアップを取ることも忘れずに。
さて、PCIe(M.2)のSSDが取り外せました。

このSSDに、まずは水色の水色のテープ、サーマルパッド(熱伝導パッド)をヒートシンクの長さに合わせてハサミで切ってから、挟んでいきます。
サンドイッチは、バックプレート+0.5㎜のサーマルパッド+SSD+1.0㎜のサーマルパッド+ヒートシンクという感じになります。
ですが、問題発生!
金属のクリップが閉まりません。
具をいっぱい挟んだサンドイッチみたいになっていて、厚くて、とてもじゃないけど金属のクリップがはまる気配がしません。SSDがちょっと厚みがあるからかな。かなり頑張ってみたのですが、ついにギブ、無理。

金属のクリップも変形してしまいました。ですが、どんなに変形させてもハマる気がしません。SSDを傷つけてしまいそうだし、やめました。
どうしよう…
気を取り直して、ご飯を食べていたら、一つのアイデアを思いつきました。
というわけで、近所の中国人の店(日本のドンキみたいな雑貨屋)へ行き、絶縁テープを買ってきたのです。スペイン語では、Cinta aislante(シンタ・アイスランテ)といいます。
ヒートシンクで挟まれたSSD一式を、絶縁テープでぐるぐる巻くことにしました。見た目はカッコ悪いけど、実用第一。

これで金属クリップのことは忘れられます。
そして、マザボに挟んだら、ちゃんと設置できました!!!

この写真では見にくいですが、グラフィックボードの上の画面中央のところに鎮座しております。
無事、パソコンも立ち上がりました。
設置後の効果
さて、ヒートシンクの効果はいかに?
以前は、負荷をかけると76度になっていました。
ヒートシンク設置後は、負荷をかけると67度になりました。実質、マイナス9度の効果です。マイナス9度、良いでしょう。
しかし、67度か、うーん。あと少し下がってほしい!
そうだ、サイドのファンがサイレントモードになっていたので、このファンの回転数を上げてみましょう。
サイドのファンの回転数を最大にすると、温度が59度になりました。
というわけで、ヒートシンク&サイドのファンの回転数マックスにする、の戦法で、グラボの負荷マックス時でも、59度をキープすることができました。
普段使いでは、負荷がマックスの状態はそう長くは続かないので、これでよしといたします(#^^#)。

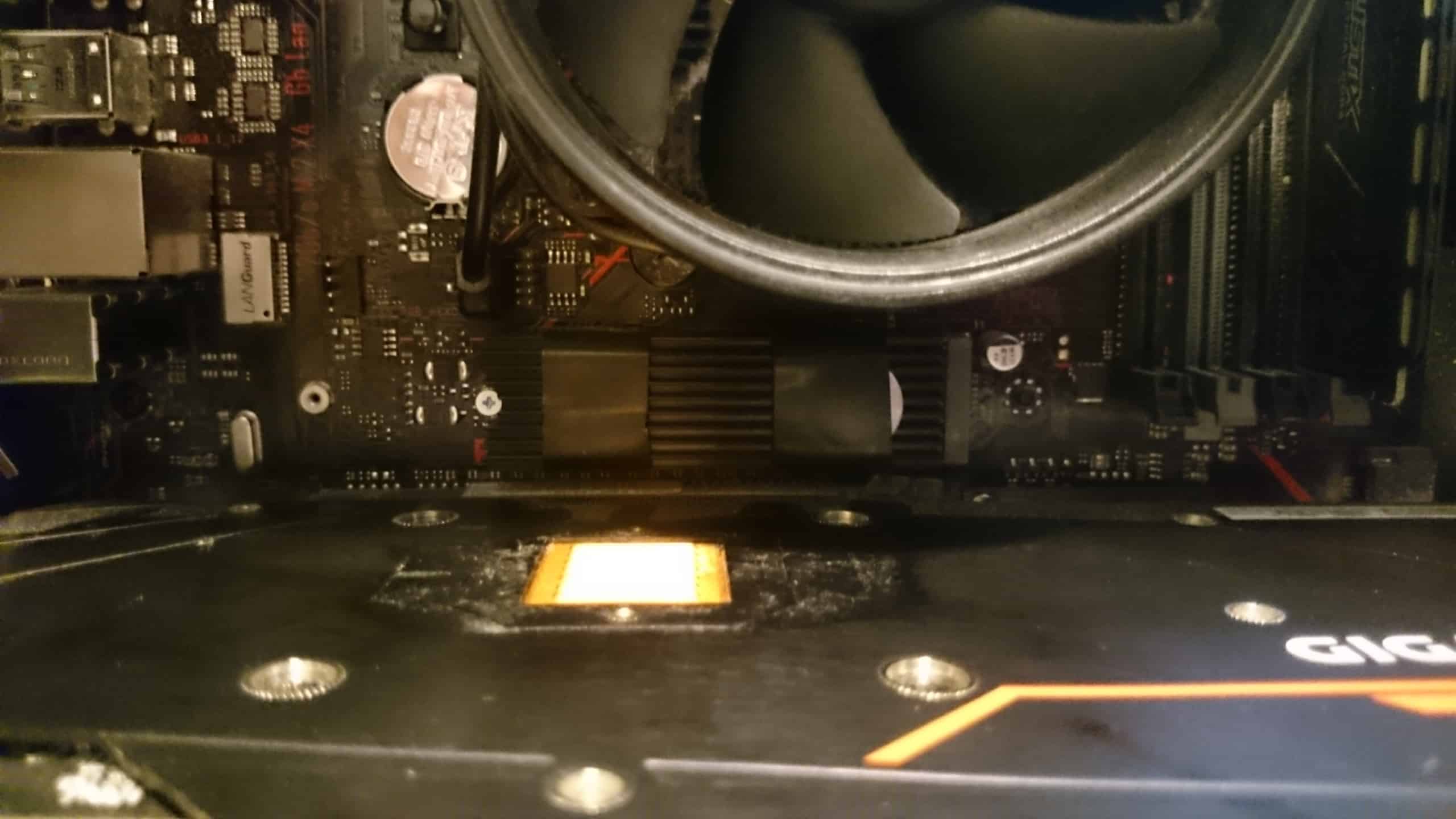


コメント